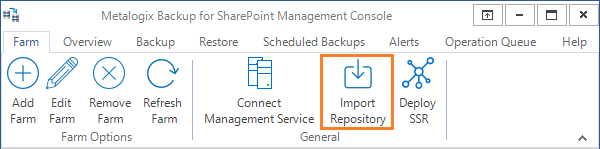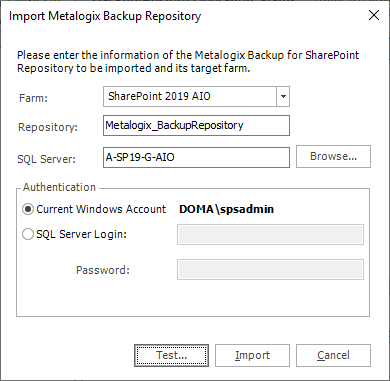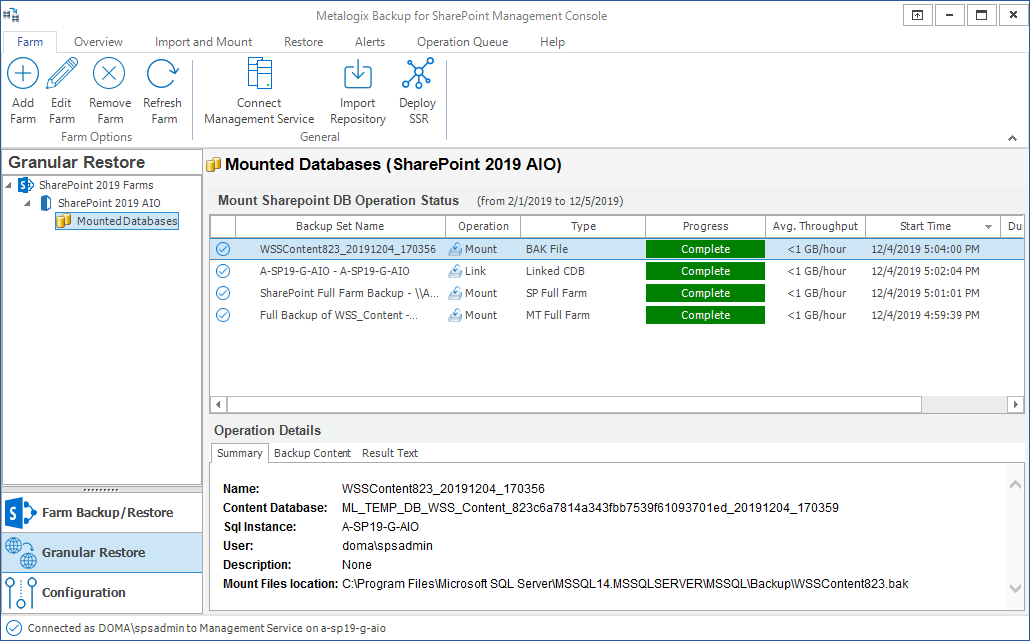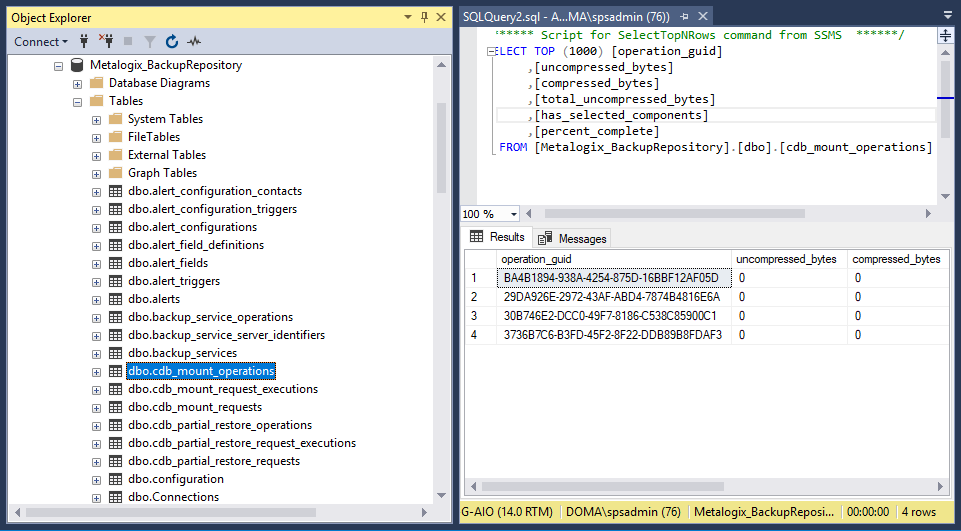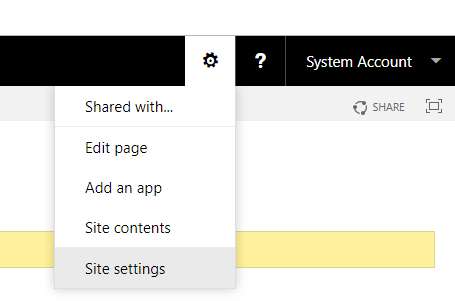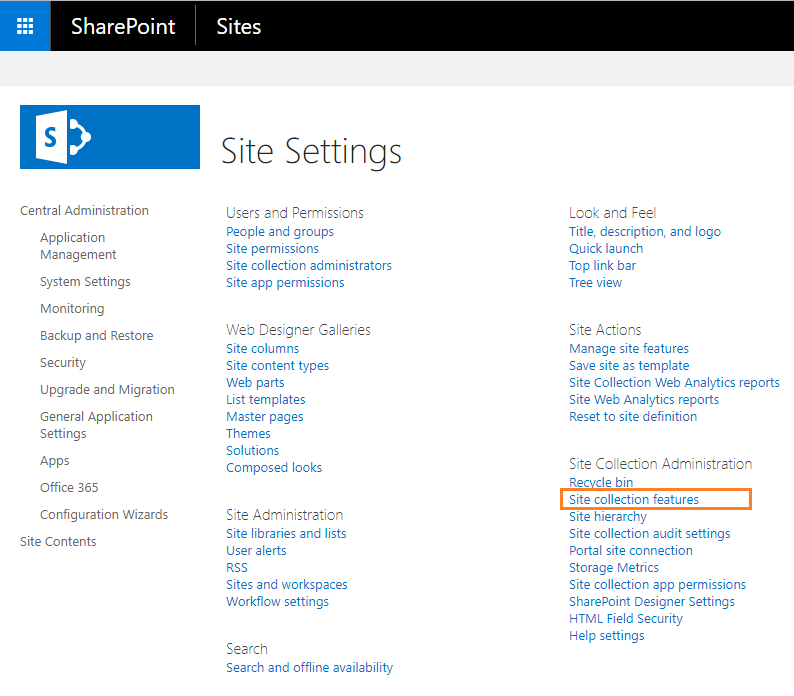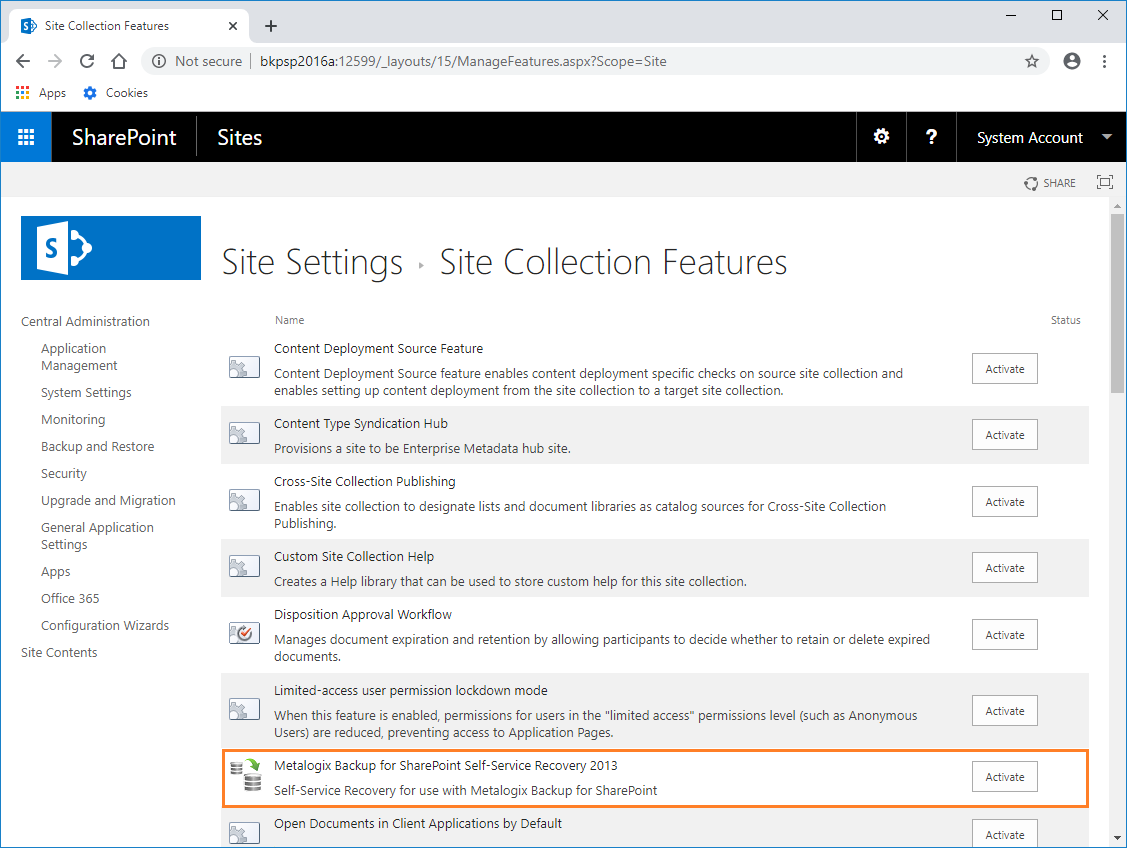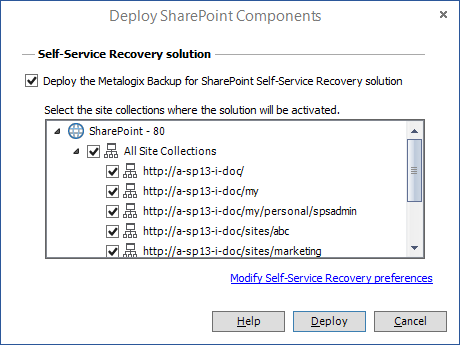Importing a Repository Database
You can consolidate operational data from one or more Repositories into your current Repository by importing the data from those repositories. All types of operational data related to backups and restores of components and granular objects from the imported Repository will be copied to the current Repository and will be displayed in the Management Console. System information and preferences in your current environment will not be affected.
Steps to import a Repository database
1.From the Management Console toolbar click Farm > Import Repository.
2.The Import Metalogix Backup Repository dialog appears.
3.Enter the following information:
a.Farm - Enter the target farm for which the repository should be imported.
b.Repository - the name of the repository database that will be imported.
c.SQL Server - The name of the SQL Server instance that contains the Repository database to be imported. You can click Browse to locate the SQL Server if needed.
d.Authentication - The credentials needed to access the Repository database. The default authentication method uses the Current Windows Account. If you prefer to use the SQL Server authentication, enter the Login and Password.
4.Click Test to validate the connection to the Repository to be imported. If the connection is successful, a confirmation dialog appears. Click OK to accept the confirmation.
5.Click Import to complete the operation, or click Cancel to exit.
6.
Viewing Repository Data in the SQL Server database
1.Expand the Metalogix_BackupRepository database and locate the cdb_mount_operations table. An SQL query can be used to verify the two operations exist.
Managing self-service recovery
The Metalogix Backup for SharePoint Self-Service Recovery feature lets SharePoint site collection administrators and other users download SharePoint library items from Metalogix Backup for SharePoint to their hard disk.
Before you can use the Self-Service Recovery feature, the administrator must deploy it and configure the options. After deploying the feature, the site collection administrator of each site collection where the feature is enabled can download backed-up library item files. The site collection administrator can also delegate authority to individual users to download files.
Delegated users can download files from the backup sets that Metalogix Backup for SharePoint creates if both their current permissions for the files and their permissions at the time of the backup allow them to view the files.
See the following topics to manage the Self-Service Recovery solution:
·Steps to deploy the Self-Service Recovery solution
·Steps to repair the Self-Service Recovery solution
·Steps to remove the Self-Service Recovery solution
·Steps to upgrade the Self-Service Recovery solution
·Delegate permission for self-service recovery
|
|
NOTE: Self-Service Recovery is not supported for SharePoint 2019 or Subscription Edition. |
About site collection and SharePoint
Metalogix Backup for SharePoint Self-Service Recovery extends the Metalogix Backup for SharePoint platform to support SharePoint user experience by default. When you create a site collection using a specific SharePoint version, you can select a user experience for that version by selecting version-specific templates.
Look and feel of the SharePoint Self-Service Recovery feature
The Self-Service Recovery feature adopts the new look, feel, and capabilities of SharePoint including transparent dashboards, searching items within filters, and custom background images.
Site collections from different SharePoint versions
Metalogix Backup for SharePoint allows you to deploy the Self-Service Recovery feature inside a Web application, even if the application includes a mix of site collections from different SharePoint versions.
After you activate the deployed solution as a SharePoint feature on the parent Web application of the site collections, follow the steps described below:
1.Login to SharePoint and go to the Central Administration page.
2.From the top right corner, click Settings 
3.The Site Settings page opens.
4.Click Site collection features. The Site Settings - Site Collection Features page opens.
5.Click Activate to activate the Metalogix Backup for SharePoint Self-Service Recovery solution.
Deploying the Self-Service Recovery solution
The user must have adequate SharePoint permissions to access the library items. In addition, the user must have had adequate SharePoint permissions to access the item when it was backed-up.
When you deploy the Self-Service Recovery feature, Metalogix Backup for SharePoint does the following automatically:
·Copies the Self-Service Recovery SharePoint Solution package (.WSP file) to the SharePoint Farm Solution store.
·Deploys the solution to the Web application that is the parent of any site collections that you specify.
·Activates the deployed solution as a SharePoint feature on the site collections.
The Self-Service Recovery feature is optional. You do not have to deploy it to use Metalogix Backup for SharePoint. You should deploy the Self-Service Recovery feature on every site collection where you want to use it.
Steps to deploy the Self-Service Recovery solution
1.Open the Management Console.
2.OPTION 1
a.From the Management Console workspace selector click either Farm backup/Restore or Granular Restore.
b.From the Farms tab, click Deploy SSR. The Deploy SharePoint Components dialog appears.
OPTION 2
a.From the Management Console workspace selector click Configuration.
b.From the Configuration tab, click Deploy SSR. The Deploy SharePoint Components dialog appears.
3.From the list of site collections, select the site collection where the solution will be activated.
|
|
NOTE: To provide granular control, the Self-Service Recovery solution is installed as a common feature for the entire SharePoint farm. You can manually activate or deactivate the solution for each site collection. |
4.Verify that the Deploy the Metalogix Backup for SharePoint Self-Service Recover Solution check box is selected.
5.Click Deploy. Otherwise click Cancel to exit the deployment.
6.If the deployment is successful, a confirmation dialog appears indicating the success of the deployment.