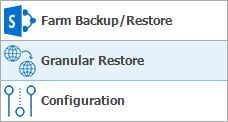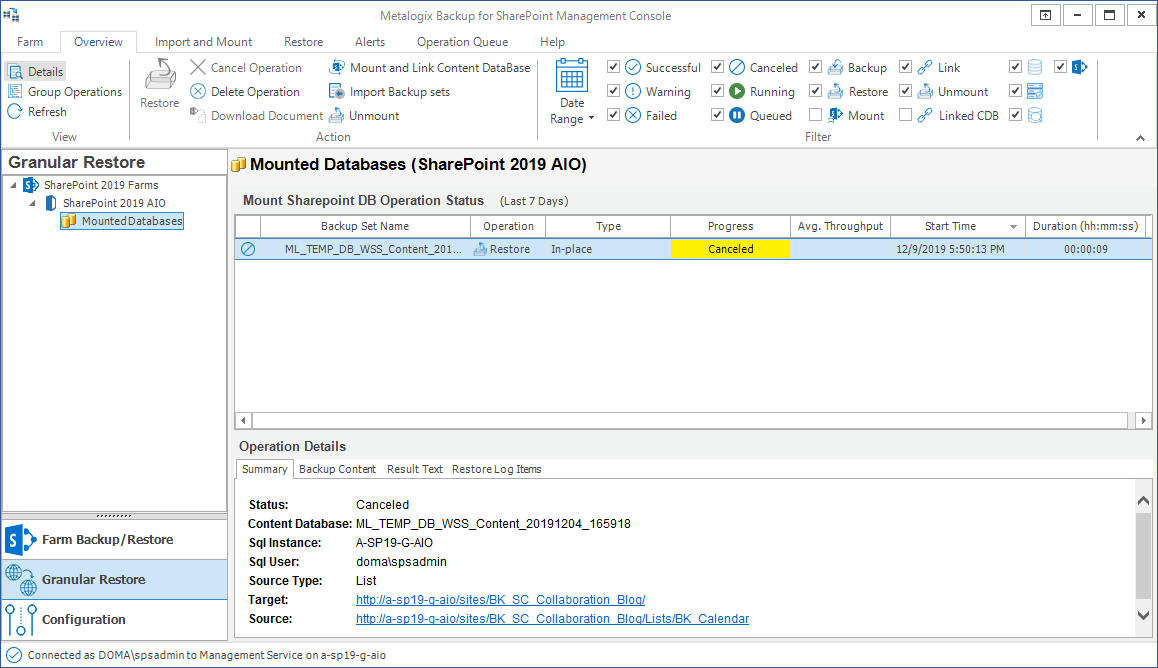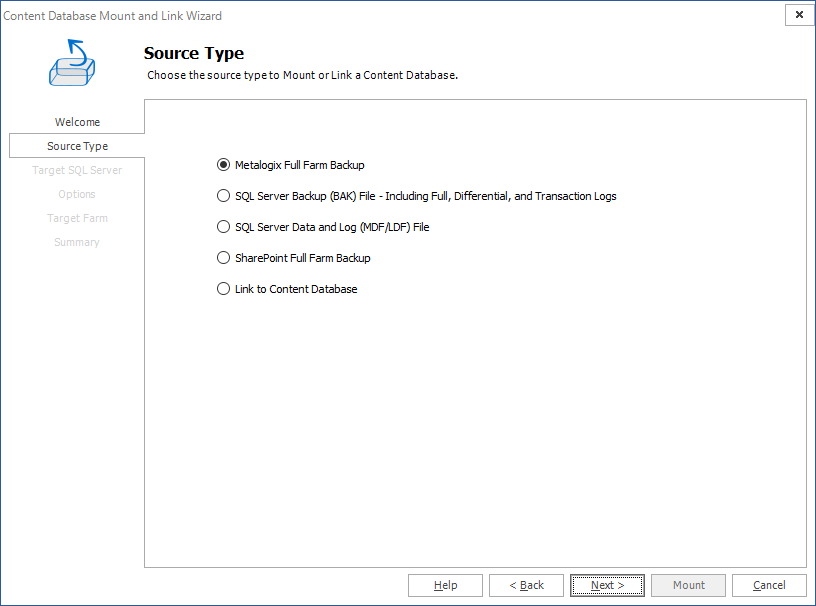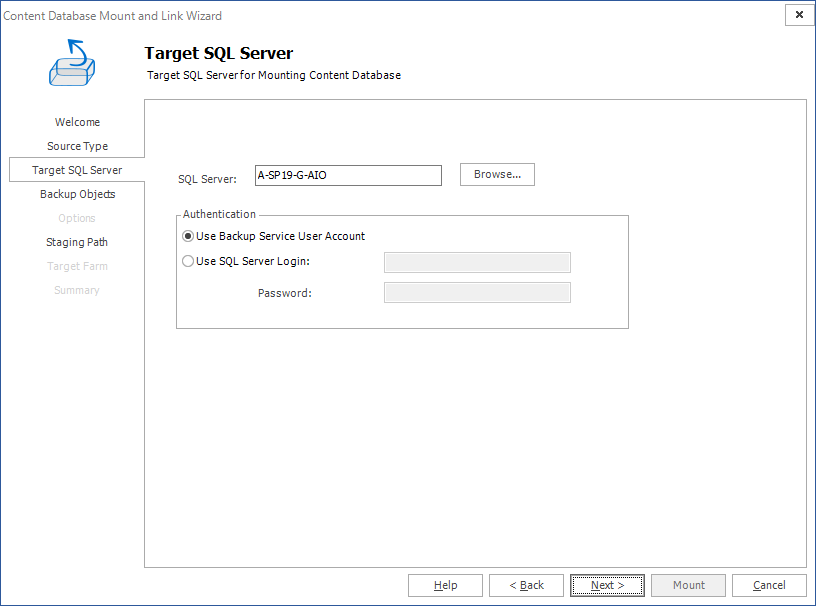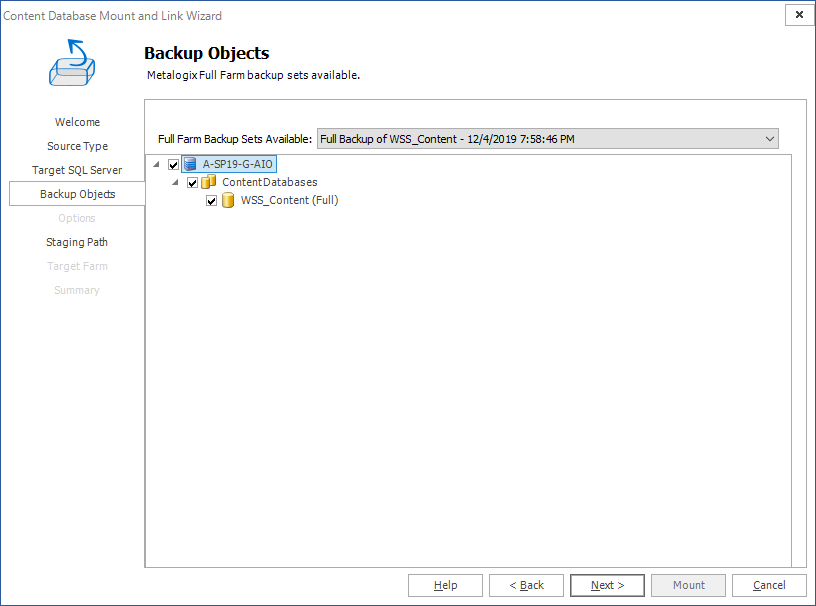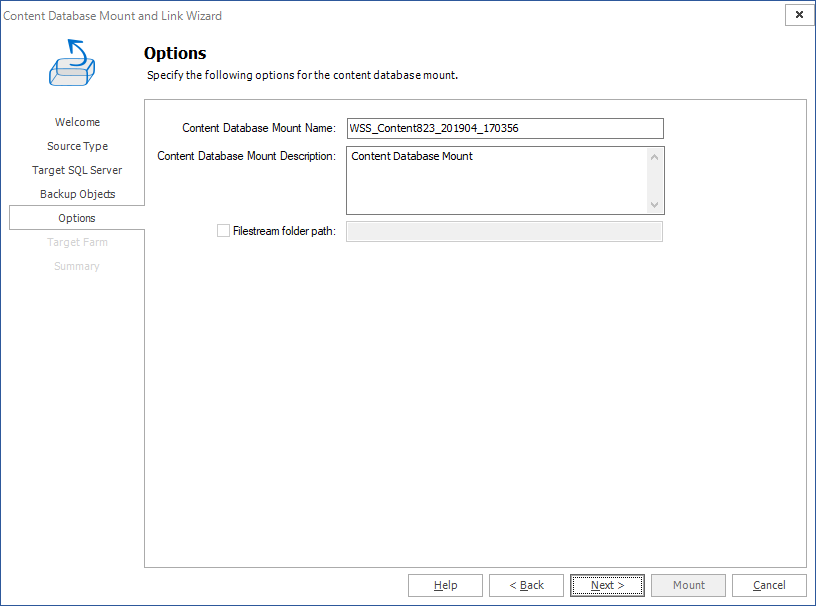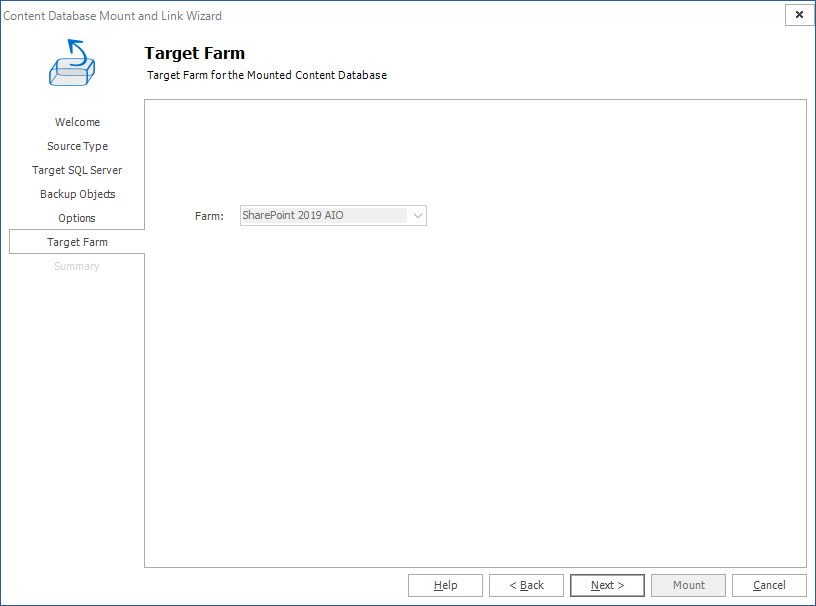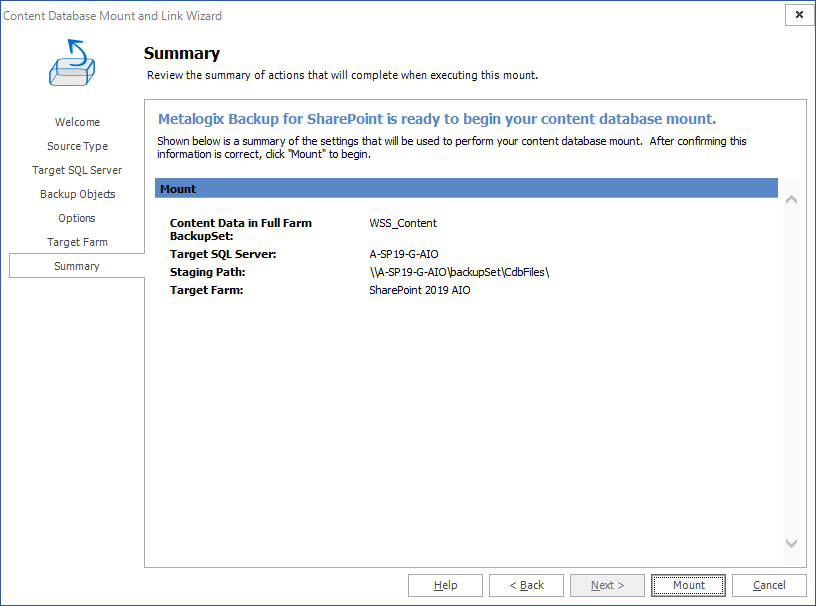Viewing the granular restore status and results
The Overview tab displays the status of each backup, mount, link, or restore operation. Metalogix Backup for SharePoint combines the specified Filter options to determine which operations to display in the Backup/Import and Mount/Restore Operation Status list. The Operation Details pane provides additional information about the operation selected in the Backup/Import and Mount/Restore Operation Status list.
How do I open the Overview tab?
The Overview tab is part of the Farm Backup/Restore and Granular Restore views in the Management Console. The Overview page applies to the selected farm.
To open the Overview tab
1.From the Management Console workspace selector select Granular Restore.
2.From the Granular Restore pane, select All Servers or a mounted database.
3.Click the Overview tab.
What actions can I perform in the Overview tab?
You perform the following actions in the Overview tab:
Details - You can view or hide the Operation Details pane by clicking Details in the top panel.. The details pane includes additional information about the selected operation.
Group Operations - You can choose to group operations in the status field by selecting Group Operations. When you group operations, differential backups are attached to the related full backups.
Refresh - You can manually refresh the operation status field by clicking Refresh.
Restore - When you select a backup operation in the status area, you can click Restore to restore the backed-up data.
Cancel Operation - When you select a running operation, you can click Cancel Operation to stop the operation.
Delete Operation - When you select an operation, you can click Delete Operation to delete the operation from the status list.
Download Document - You an select a document from the Backup Content tab in the Operation Details section, and view the document when you click Download Document.
Mount and Link Content database - You can start the Content Database Mount and Link Wizard to mount backup files or link content databases.
Import Backup sets - You can download backup sets from predefined backup set locations.
Filter data in the status field - You can select or clear the check boxes in the Filter area to control the items that appear in the status field. You can also filter the result in the status field by date range.
What actions can I perform in the Operation Queue tab?
You perform the following actions in the Operation Queue tab:
Details - You can view or hide the Operation details pane. The details pane includes additional information about the selected operation. In order to view or hide the Operation details pane, click Details in the top panel. For more information, see What information does the details pane include?
Refresh - You can manually refresh the operation status field.
Cancel Operation - When you select a queued operation, you can click Cancel Operation to stop the operation.
How can I open the Operation Details pane?
The Details pane normally appears at the bottom of the Overview tab. If the Details pane does not appear at the bottom of the window, you can make it visible using the following steps.
To display the Operation Details pane
1.From the Management Console workspace selector click either Granular Restore or Farm Backup/Restore.
2.In the top left hand panel click either All Servers or Mounted Databases.
3.In the right pane, click the Overview tab.
4.If the Operation Details pane does not appear, click Details.
What information appears in the Operation Details pane?
The Details pane displays the following information:
Summary - A brief summary of the selected operation. The summary includes the operation type, the operation status, the backup set name and location, the user credentials used, the Backup Service that performed the operation, and the directory where the backup set was saved after a successful operation
Server Operations - The Server operations, including the servers name, the progress of the operations, its size and start time.
Backup content - The content that was backed-up or restored. The content appears in a collapsed tree view
Result Text - The results of the backup or restore operation. This includes specific details regarding successes and failures.
Description - The description of the selected item that you entered when you created the item.
Canceling running granular backup or restore operations
You can cancel any currently-running restore operation in Metalogix Backup for SharePoint. If you cancel a running operation that started on a schedule, Metalogix Backup for SharePoint does not cancel the schedule.
How do I cancel a running restore?
Use the Management Console to cancel a running operation.
To cancel a running backup or restore operation:
1.From the Management Console workspace selector click Granular Restore for a granular restore operation.
2.In the granular Restore pane, click the node with the running operation.
3.Click the Operation Queue tab in the top panel.
4.Select the restore operation you would like to cancel and click Cancel Operation.
5.In the confirmation dialog that opens, click OK.
6.Click the Overview tab. The canceled operation is listed in the Mount Sharepoint DB Operation Status list if the Canceled filter setting in the ribbon is checked.
7.The details of the canceled operation are displayed in the Operation Details pane. If no details are visible, click Refresh.
Mounting and Linking a Content Database
There are two ways to restore SharePoint objects - by mounting a content database that contains the object(s) to restore, and by creating a link to an already-mounted content database. From there, components can be granular-restored. Older versions of Metalogix Backup for SharePoint enabled users to create their own granular backups. These backups can be used to restore objects as well.
Mounting or linking content databases is done through the use of the Mount and Link Content Database Wizard. The wizard mounts content databases from BAK files, MDF/LDF files, Metalogix Farm Backups or SharePoint Full Farm Backups, or creates a link to a content database that has already been mounted. This operation allows you to copy the selected files to a staging location if the Backup Service does not have permission to access these files. The following are the mount source types:
·SQL Server Backup (BAK) File - including full, differential, and transaction log
·SQL Server Data and Log (MDF/LDF) File
If you use a staging path while mounting a content database, the staging path used must be located on a machine where the Backup Service user is a local administrator, otherwise you cannot mount the database.
|
|
NOTE: The SQL server Backup Service is used to mount content databases by default. To allow other Backup Services (such as the primary or secondary Backup Service) to perform the mount instead, reorder the preferred mounting services using the "priorityMountOperation" key in the PBManagementService configuration file accordingly. |
Mounting Metalogix Full Farm Backup
The Full Farm Backup option allows you to mount content databases on farm backups that have been taken by the Metalogix Backup for SharePoint product.
To mount a Full Farm Backup, do the following:
1.From the Management Console workspace selector click Granular Restore.
2.Launch the Content Database Mount and Link Wizard by doing one of the following:
·Click the Overview tab and then click Mount and Link Content Database from the ribbon.
·Click the Import and Mount tab and choose the Mount and Link Content Database from the ribbon.
3.Click Next in the Content Database Mount and Link Wizard Welcome step. The Source Type step appears.
4.Select Metalogix Full Farm Backup as the content database source type.
5.Click Next. The Target SQL Server step appears.
a.Enter the name of a SQL Server, or click Browse and select a SQL Server.
b.For authentication, either use the Backup Service credentials or enter the server's credentials.
6.Click Next. The Backup Objects step appears.
7.Click the Full farm backup sets available drop down and select a backup set. Select the content database that you wish to mount.
8.Click Next. The Options step appears.
9.Enter a content database mount name and a description. If the backup was created using Microsoft SQL Server Filestream, select the checkbox Filestream folder path and specify the location.
10.Click Next. The Target Farm step appears
11.Select the target farm if there are more than one target SharePoint farms with the same version as the backup set. This drop down appears disabled if there is only one farm with the same version as the backup set.
12.Click Next. The Summary step appears.
13.Click Mount to mount the Metalogix Full Farm Backup.
14.You can now view the mount operation details of the mounted content database from the Overview tab and view the contents of the backup set from the Import and Mount tab.