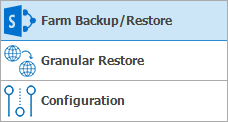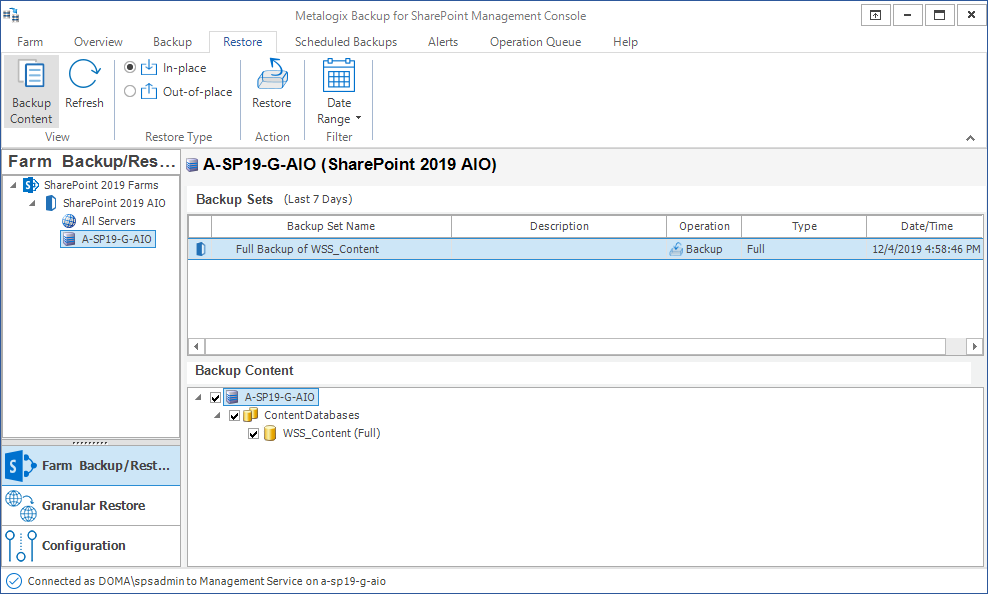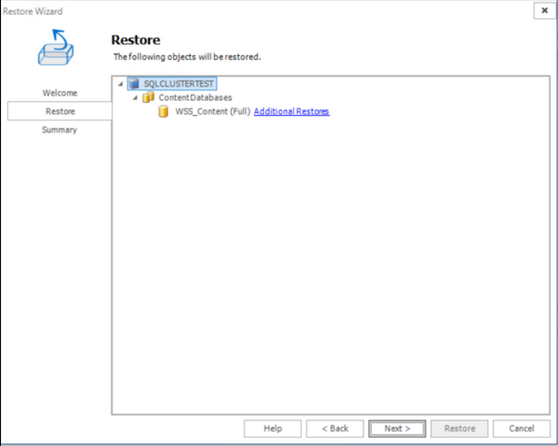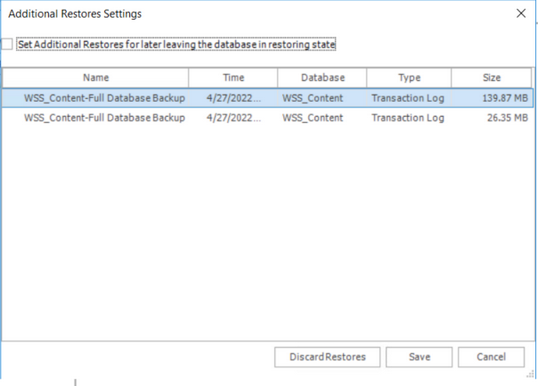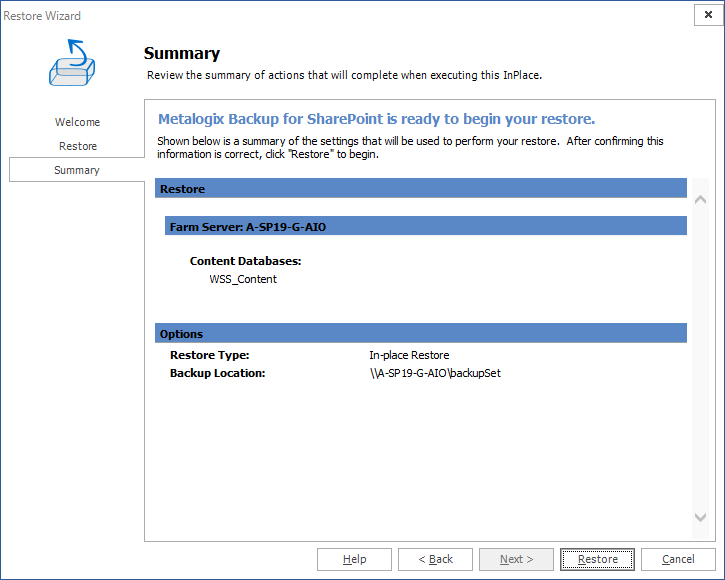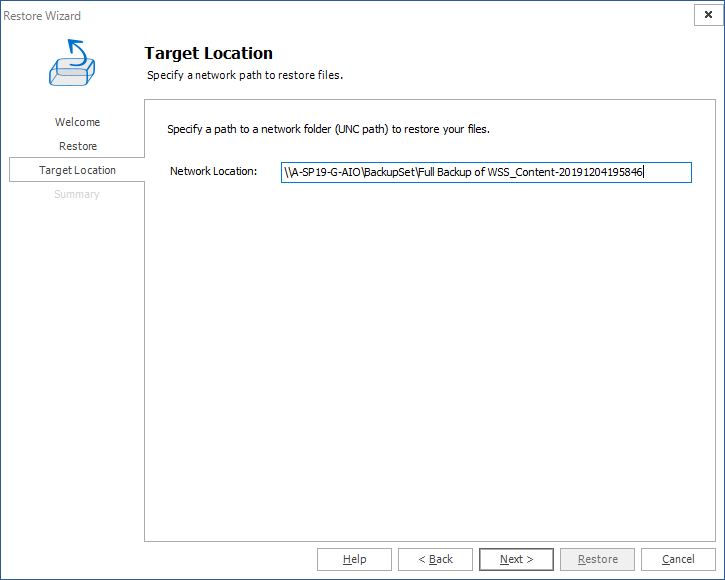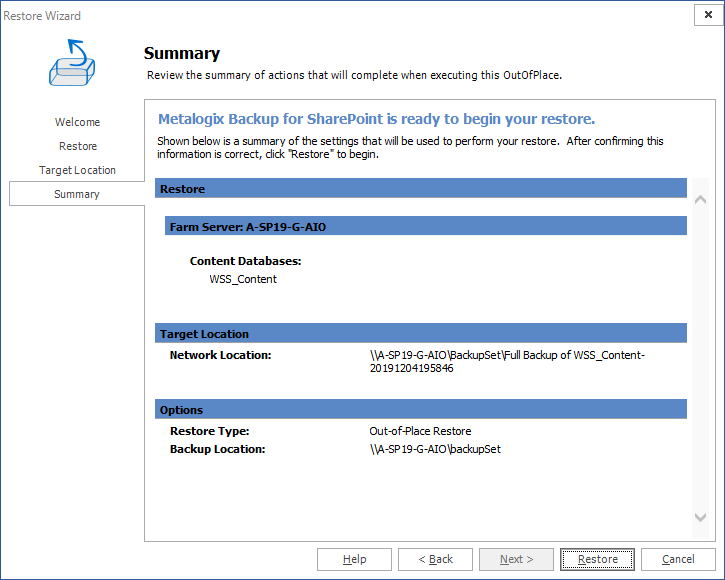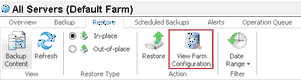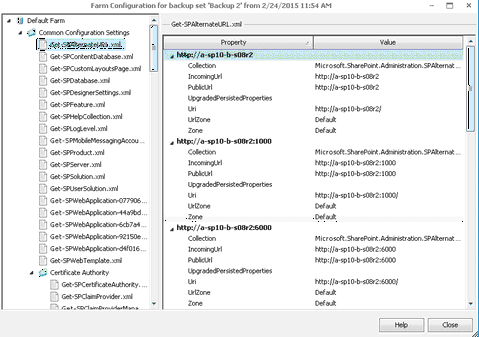Restoring SharePoint farms
Metalogix Backup for SharePoint can restore SharePoint 2013, 2016, 2019 and Subscription Edition farms that have been previously backed-up using Metalogix Backup for SharePoint.
Metalogix Backup for SharePoint uses VSS to back up and restore the farm components that make up your SharePoint farm while your farm is in use. Your farm must be configured to use VSS. If VSS is not enabled, Metalogix Backup for SharePoint will not be able to back up your SharePoint 2013, 2016, 2019 and Subscription Edition farms. For information about how VSS works, please consult your Windows Server documentation, or the Microsoft article Volume Shadow Copy Service Overview at http://msdn.microsoft.com/en-us/library/aa384649(VS.85).aspx.
Only SharePoint 2013, 2016, 2019, and Subscription Edition farms can use Farm Backup/Restore.
Restoring from farm backups
The Restore tab of the Farm Backup/Restore view in the Management Console lets you restore backed-up SharePoint 2013, 2016, 2019 and Subscription Edition farm backups. Restorations can be done as in-place restores or out-of-place restores. An in-place restore returns the backed-up components to their original locations, replacing any existing files. Some components cannot be restored in-place, including the following:
·.NET framework configuration
·Certificate store
·Global assembly cache
·IIS configuration
·IIS Metabase
·SharePoint registry
·SharePoint root
·SharePoint Web application roots
In addition, you can only restore the SharePoint configuration databases as part of a complete restore of the farm.
For these components, it is not possible to guarantee that only Metalogix Backup for SharePoint is making changes to the files while the restore is in progress. If both Metalogix Backup for SharePoint and another process tried to write to the file at the same time, the result could be catastrophic for your farm or for the server. The farm or the server could fail to function in this event. For this reason, Metalogix Backup for SharePoint prevents an in-place restore of the components.
You must restore these files out of place, then manually recreate the SharePoint farm configuration based on the files.
If you perform an in-place restore while your SharePoint farm is active and available to users, the users may encounter errors when they try to access content that Metalogix Backup for SharePoint is actively restoring. The content should be available after a short interval. If a user is viewing content or has the content checked out and Metalogix Backup for SharePoint restores the content, the version the user has may no longer be valid. Metalogix Backup for SharePoint restores the version of the content that was current during the backup, including the checkout state of the content.
An out-of-place restore places the files in a UNC location that you specify. You can manually return the content to your SharePoint farm.
How do I select the backed-up components to restore?
You use the Restore tab in the Farm Backup/Restore view to select the components to restore.
To select the components to restore
1.From the Management Console workspace selector click Farm Backup/Restore.
2.In the Farm Backup/Restore pane, click any server name or All Servers for any farm.
3.Click the Restore tab.
4.In the Backup Content pane, select the check boxes for the components to restore. If the Backup Content pane is not visible, click Backup Content in the ribbon.
You can right-click any node in the Backup Content pane and choose from the following actions: Select All, Unselect All, Expand Tree From Here or Refresh.
How do I perform an in-place restore?
You use the Restore tab in the Farm Backup/Restore view to perform an in-place restore.
To perform an in-place restore
1.In the Management Console, in the left pane, click Farm Backup/Restore.
2.In the Farm Backup/Restore pane, click any server name or All Servers for any farm.
3.Click the Restore tab.
4.In the Backup Content pane, select the check boxes for the items to restore. If the Backup Content pane is not visible click Backup Content in the ribbon.
5.In the ribbon, select In-place and then click Restore. The In-Place Restore Wizard starts.
6.Click Next in the Welcome step of the In-Place Restore Wizard. The Restore step appears.
Additional Restores allows the restore to use Transactional Log Backups taken in SQL Management Studio for restoring the database from a full backup. This option will only be visible for In Place Restores. Click the Additional Restores link to open the interface.
·Check the box to set the Database to a Restoring state, allowing the user to restore from Transaction logs in SQL Management Studio, under Tasks.
· You can also select the name of the backup and click Save to restore from the Transaction Log.
·Discard Restores removes the transaction log backup from the Additional Resources window.
Transaction Log Information, including shrinking the file after restore, can be found here: The Transaction Log (SQL Server) - SQL Server | Microsoft Docs
7.Review the content to restore and then click Next. The Summary step appears.
8.Review the restore operation summary and then click Restore.
How do I perform an out-of-place restore?
You use the Restore tab in the Farm Backup/Restore view to perform an out-of-place restore.
To perform an out-of-place restore
1.From the Management Console workspace selector click Farm Backup/Restore.
2.In the Farm Backup/Restore pane, click any server name or All Servers for any farm.
3.Click the Restore tab.
4.In the Backup Content field, select the check boxes for the items to restore. If the Backup Content pane is not visible click Backup Content in the ribbon.
5.In the ribbon, select Out-of-place and then click Restore. The Out-Of-Place Restore Wizard starts.
6.Click Next in the Welcome step of the Out-Of-Place Restore Wizard. The Restore step appears.
7.Review the content to restore and then click Next. The Target Location step appears.
In the Network Location field, enter a UNC location where Metalogix Backup for SharePoint should place the restored content.
8.Click Next. The Summary step appears.
9.Review the restore operation and click Restore.
Viewing the farm configuration
The Metalogix Backup for SharePoint Farm Configuration browser allows you to examine the XML files that define the configuration settings for your SharePoint 2013, 2016, 2019 and Subscription Edition farm. You can examine the configuration settings for any backup that includes the SharePoint configuration files.
How do I examine the configuration settings in a backup?
Use the Restore tab in the Farm Backup/Restore view to view the configuration settings.
|
|
NOTE: This feature will be available if the Do not execute scripts to report on the farm's configuration at time of backup option was unchecked in the Option step of the Backup Wizard. |
Steps to view the configuration settings
1.From the Management Console workspace selector click Farm Backup/Restore.
2.In the Farm Backup/Restore pane, click any server name or All Servers for any farm.
3.Click the Restore tab.
4.In the Backup Sets list, click the name of any backup set that includes a SharePoint configuration database.
5.The Backup Content field lists the contents of the backup set. If the Backup Content pane is not visible, click Backup Content in the ribbon.
6.In the ribbon, click View Farm Configuration. If this option is disabled, then clear the Do not execute scripts to report on the farm's configuration at time of backup check box from the Backup Wizard.
7.In the Farm Configuration window, select the XML file that you want to view.
Restoring granular objects
Metalogix Backup for SharePoint can back up SharePoint objects from SharePoint 2013, 2016, 2019 or Subscription Edition farms. Backups can be run on demand, or on a schedule that works best for the farm.
The initial backup should always be a full backup. This enables subsequent backups to be either full backups like the initial backup, or smaller, differential backups which will only contain objects that have changed since the last full backup. The backups can then be used to reinstate SharePoint farms as needed.
Although Metalogix Backup for SharePoint no longer creates granular backups, granular backups created using previous versions of SharePoint backup can be used to restore SharePoint objects. It is important to note that granular objects can only be restored to the same version of SharePoint from which the granular backup was initially created.