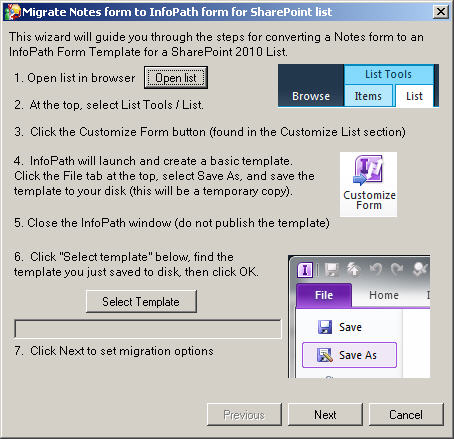Generate InfoPath form template
This action allows you to migrate your Notes Forms to InfoPath Form Templates.
If you select List, go to Template for form library for the wizard details.
Template for form library
The second page of the wizard is where you select the Notes form elements to be migrated.
The third page of the wizard is where you set the default control sizes.
The fourth page of the wizard is used to set which Notes fields are migrated to InfoPath, and how those fields should be mapped when creating a InfoPath document migration job later. For more information, see Generating InfoPath forms (post version 5.2).
The following is a description of the options:
|
Name of the field on the Notes form to be migrated. This is not modifiable. | |
|
The name of the corresponding InfoPath field that is generated. This name can be changed if desired. | |
The fifth page of the wizard shows you the options you have selected.
Once the migration is complete, a dialog box will appear with the buttons:
|
• |
Launch Form Template in Design Mode - launches InfoPath in design mode, so the developer can make changes to the template |
|
• |
Fill-out the Form - shows a preview of what the generated form would look like to an end-user |
|
• |
View Detailed Migration Report - opens the migration report in the default web browser |
The migrated form will appear as a .XSN file in the selected folder. If the option Write migration log files is checked, in the folder will be a subfolder named formname_Migrator for Notes to SharePointiplog. This folder contains all the source files that comprise the InfoPath template, and a log file named "Migrator for Notes to SharePoint_infopath_log.txt" if the form migration failed. These are useful for debugging in case the template does not load properly in InfoPath.
The newly migrated form can now be used to migrate Notes documents to InfoPath documents. For more information, see Generating InfoPath forms (post version 5.2).
Template for list form
|
• |
Do not migrate elements that are…: Paragraphs in a Notes Form can be marked hidden based on several different factors. If unchecked, the paragraphs are migrated regardless of the hide setting, but the check boxes in this section can be used to honor the hide setting in Notes. So if "Hidden in Read mode" is checked, then if a paragraph is marked "hide when opened for reading", the paragraph will NOT be migrated. |
|
• |
Create InfoPath Sections for elements that are…: The corresponding check box must be cleared for this to be enabled. Checking one of these will cause paragraphs hidden by the given method to be wrapped in an InfoPath "Section" control. This is handy because it allows the InfoPath developer to refer to the entire hidden area with a single identifier, making show/hide logic easier. |
|
• |
Control measurements: Some fields in Notes do not have a specified size, like text fields and dialog lists. When these controls are mapped to InfoPath controls, they need to be given a width and sometimes a height. These options specify the default height/width for controls that do not have a set size in Notes. If the Auto check box is selected, no width or height value is needed. When set to Auto, the InfoPath field takes up no screen space until you type into it, then it grows as necessary, similar to Notes. Not all field types support the Auto feature. Only the supported field types will have this option available. |
|
• |
Set fields in table cells to 100% width: If a table cell contains a control that does not have size specified in Notes, checking this box will cause InfoPath to set the control width to 100%, instead of the width set in the Control measurements. This may provide a table rendering closer to the original table in Notes. |
Generate third-party form template
You can migrate a Notes form to a third party form, such as Nintex, and place it in SharePoint.
|
1 |
Right-click a database and select Generate Third-party Form Template. |
|
3 |
|
6 |
|
11 |
Click Close. |