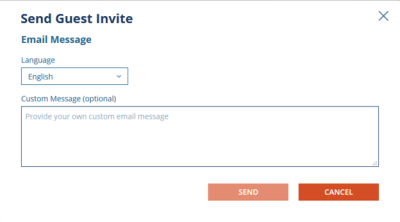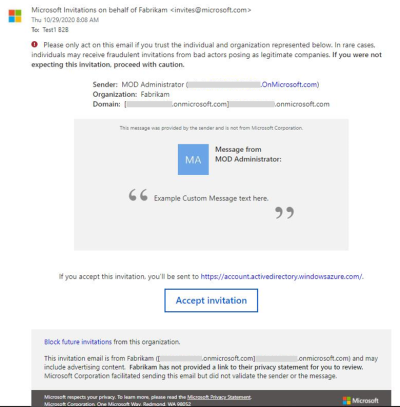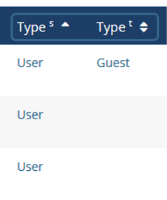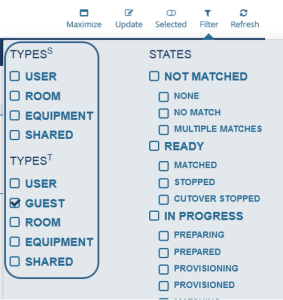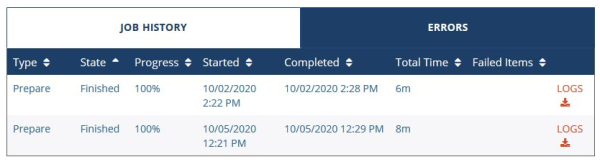How To Use Guest Users in Power365 Tenant-to-Tenant
How do you set the Migration Profile to create Guest Users?
For integrated Directory Sync projects, unmatched users can be created as either as regular members or as B2B guest users.
When creating the Migration Profile, under "Which objects would you like to create in the target when we cannot find a match?", select Users and the As Guests.
Complete the Migration Profile.
Figure 1: Migration Profile Create Target Objects Options
How do you prepare the Guest Users for Migration and Coexistence?
This action will create the target guest, sync contact information and make them visible in the GAL.
- Log in to Power365.
- From the landing page or the application menu, choose Tenant-to-Tenant.
- Select your project.
- Open the left navigation menu

- Select Users + Mailboxes under Migrate.
Select one or more users.
Select Prepare from the Actions menu and click Apply Action.
How do you send a guest invitation?
This action allows the operator to send the guest invitation email to the source user so they may begin using shared resources they’ve been allocated.
- Log in to Power365.
- From the landing page or the application menu, choose Tenant-to-Tenant.
- Select your project.
- Open the left navigation menu

- Select Users + Mailboxes under Migrate.
Select one or more users.
Select Send Guest Invite from the Actions menu and click Apply Action.
Choose to send the default Guest Invite email message or select Custom Message to create your own message. You can select the language of the message from the drop-down menu. Note that the custom message will appear in addition to the default message text.
Figure 2: Guest Invite Options
Figure 3: Guest Invite
The invitee clicks the acceptance link.
How do your convert guest users and provision the required licenses?
This action will convert matched target guest accounts into standard user members then apply the licenses required to begin data migrations.
- Log in to Power365.
- From the landing page or the application menu, choose Tenant-to-Tenant.
- Select your project.
- Open the left navigation menu

- Select Users + Mailboxes under Migrate.
Select one or more users.
Select Sync from the Actions menu and click Apply Action.
How do you sort or filter by Source or Target Types?
The Users + Mailboxes table can be sorted by Source or Target Type by clicking the Types for source type or Typet for target type.
Figure 4: Source and Target Type Columns
The Users + Mailboxes table can be filtered by Source or Target Types by clicking the Filter icon and selecting the TYPESS for source types or TYPEST for target types.
Figure 5: Source and Target Type Filters
How do you export a list of users with their source and target types?
This action will export a CSV file of the selected users.
- Log in to Power365.
- From the landing page or the application menu, choose Tenant-to-Tenant.
- Select your project.
- Open the left navigation menu

- Select Users + Mailboxes under Migrate.
Select one or more users.
Select Export from the Actions menu and click Apply Action.
How do you view the job logs for Guest Users?
This process will allow you to view the job logs of Guest Users.
- Log in to Power365.
- From the landing page or the application menu, choose Tenant-to-Tenant.
- Select your project.
- Open the left navigation menu

- Select Users + Mailboxes under Migrate.
Double-click a user to view the user details.
Under Job History, select Logs next to a job to view to view the log for the single job. Click the Download icon
to download all job logs.
Figure 6: Job History