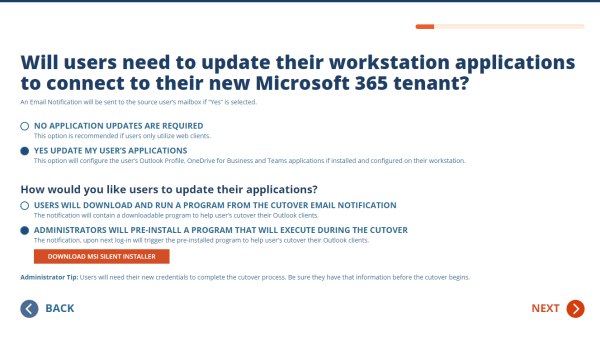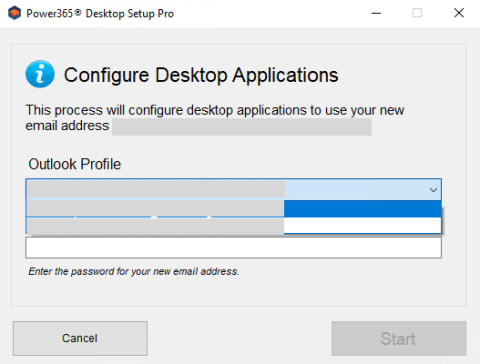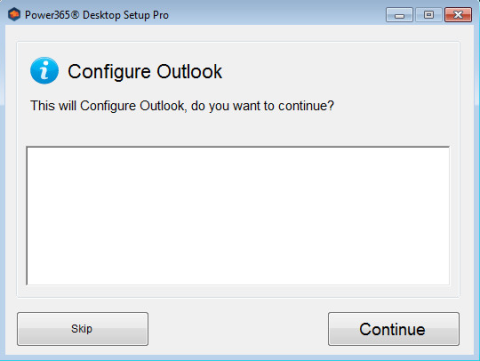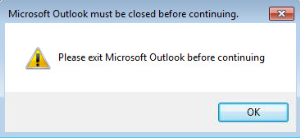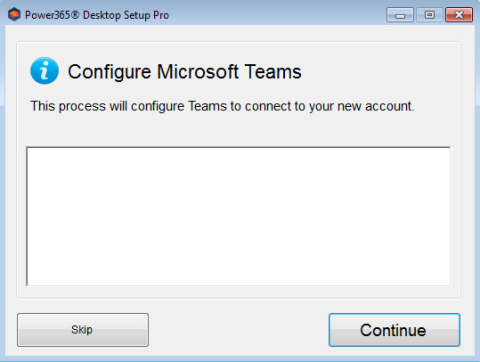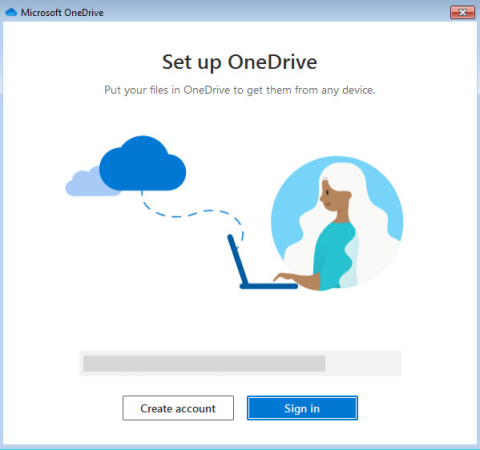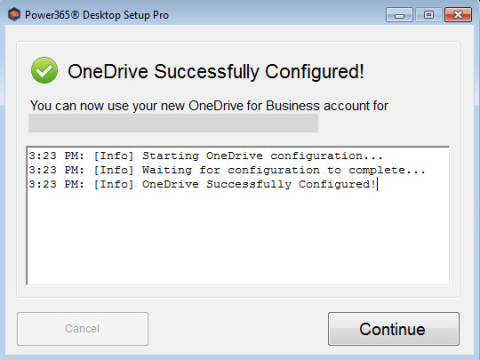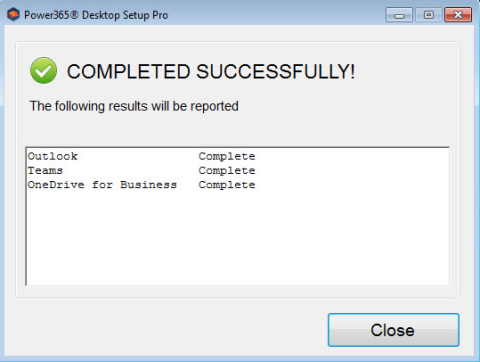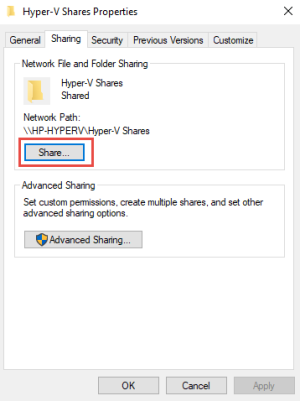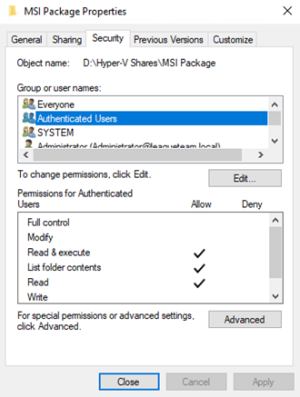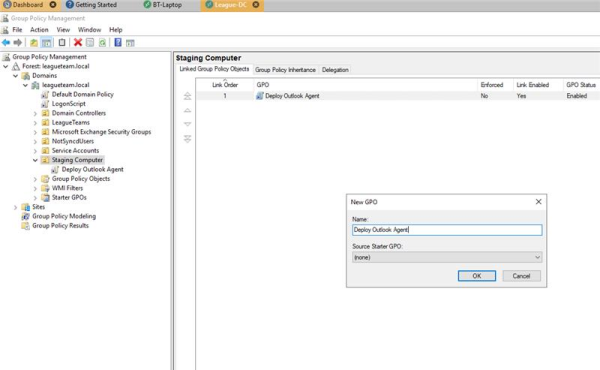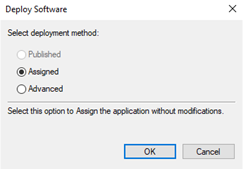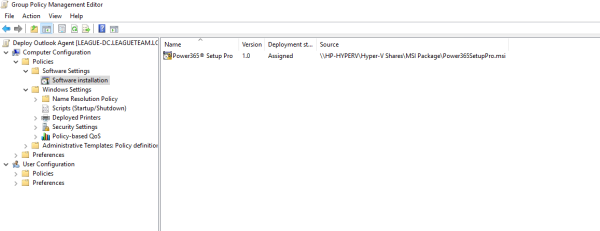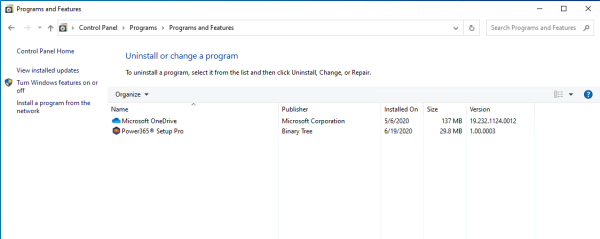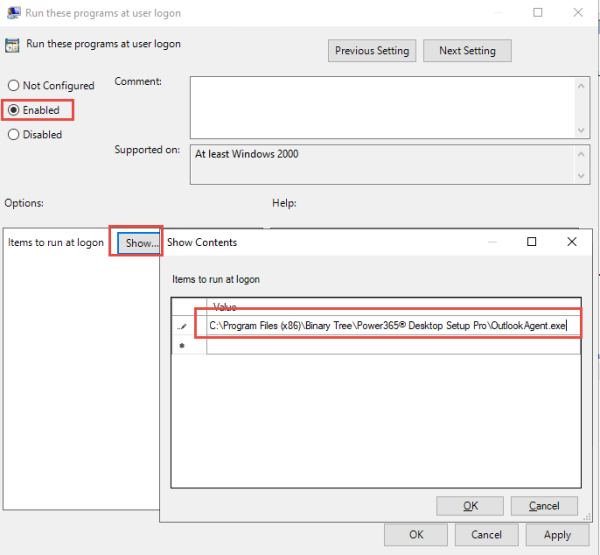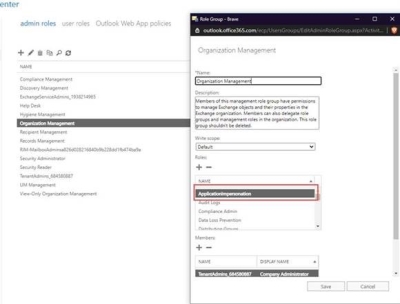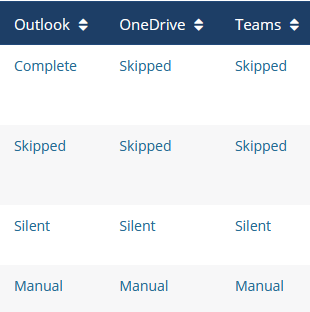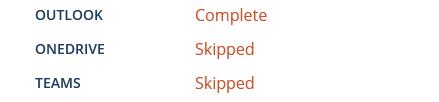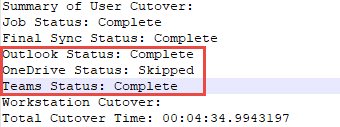Desktop Setup Pro Setup
How do I configure Desktop Setup Pro options?
To manage your user’s application configuration options and to customize your user email notification you will be required to modify the default migration profile or create additional migration profiles. New migration profiles may be assigned to users, Office 365 Groups, Teams or by Wave.
Visit the help center for more details about migration profiles.
Where can I download the Desktop Setup Pro agent?
Download the MSI version of the agent from any migration profile.
Figure 1: Example Migration Profile for downloading MSI installer
What can my end-users expect when they run Desktop Setup Pro?
Desktop Setup Pro is triggered in one of two ways. The agent will automatically start when the end-user downloads and clicks Run or the next time the end-user logs into their workstation, if the agent was silently installed to the workstation.
The following walks through a step-by-step of Desktop Setup Pro.
Start
The agent will auto select the Outlook Profile associated with the end user if there is only one profile exists in the workstation. End users may select the Outlook Profile of their choice from the profile drop-down menu when there are multiple profiles configured.
Once the profile is selected, enter your new target password and press Start button to continue.
Outlook Configuration
Teams Configuration
OneDrive Configuration
Choose if you want to add a new account to OneDrive for Business.
Sign-in to OneDrive.
Upon success click Continue to move onto Teams.
Upon success there will be at least two (2) accounts connected to OneDrive for Business. You may disconnect the source account when it is no longer required, or access is removed.

Completed
Status
How do I silently deploy Desktop Setup Pro using a Group Object Policy (GPO)?
Refer to the workstation requirements to verify all Windows machines meet the requirements for installation.
Download Agent
Share Installer
- Place the Power365 Desktop Setup Pro Installer MSI to Shared location with at least Read Permission assigned to authenticated users in the Active Directory.
- Right-click on the Shared Folder and click Properties.
Click on the Sharing tab and then click on Share button.
Select Everyone from the drop-down menu
- Assign Read permission access.
- Click Share and then Click Done.
Verify MSI File Security
Configure Group Policy Management
- From the Start menu, point to Administrative Tools and click on Group Policy Management.
- Right-click on the domain or OU you will be migrating and click on Create a GPO in this domain and link it here.
In the New GPO dialog box, enter a Name for the GPO and click OK.
Right-click on the GPO and select Edit.
- Open Computer Configuration > Policies > Software Settings and right click on Software Installation and then point to New and click on Package.
In the File Name field, enter the UNC path to the MSI file and click Open.
- Select Power365 Setup Pro and click Open.
In the Deploy Software window, select the Assigned deployment method and click OK.
The Group Policy setting for Power365 Setup Pro deployment are now configured.
- The device must be rebooted for the applied group policy to complete the installation.
Once the device is rebooted, Power365 Setup Pro should be automatically installed.
How do I configure the Desktop Setup Pro auto launch using a Group Object Policy (GPO)?
Configure Group Policy Management
- From the Start menu, point to Administrative Tools and click on Group Policy Management.
- Right-click on the domain or OU you will be migrating and click on Create a GPO in this domain and link it here.
- In the New GPO dialog box, enter a Name for the GPO and click OK.
Right-click on the GPO and select Edit.
- Open Computer Configuration > Policies > Administrative Template > System > Logon and right click on Run these programs at user logon and then point to Edit.
Click on Enabled and then Click on Show…and enter the application which you want to run at user logon and click ok and then OK again. Note, use the Full Path to the application.
- The device must be rebooted for the applied group policy to complete the installation.
- Once the device is rebooted, Power365 Setup Pro should be automatically launched upon login.
Why am I getting “Unable to send silent agent message to xxx@xxxx.com, EWS send message failed” error when using the Desktop Setup Pro MSI version?
Power365 automatically sends a hidden message (using EWS) to the source mailbox during cutover when the Desktop Setup Pro MSI version (Silent Installation) is used in the Migration Profile. The hidden message is needed for the Desktop Setup Pro agent to display user’s target mailbox information when launched. Microsoft has recently made some changes to default security roles that may be impacting some Office 365 tenants.
To remedy this problem, please verify the “ApplicationImpersonation” Role is part of the “Organization Management” admin role within Exchange Online for the Source tenant.
How do you verify the GPO?
- Log on to a workstation within the scope of the GPO using administrator credentials.
- From a command prompt on the workstation, run gpresult -r
- The Computer Settings section will display the applied group policy.
A newly applied group policy will not immediately be displayed. The Computer Settings section displays the applied group policy, but the installation is not completed until the device is rebooted.
Can a user run the application later to reconfigure a skipped application?
Yes, a user may relaunch Desktop Setup Pro later to complete the automatic configuration of any application that was previously skipped.

What are the different Desktop Setup Pro statuses and their meaning?
The following is the list of the statuses available for Desktop Setup Pro. Migration administrators can track the status of the Desktop Setup Pro in the Power365 user view.
Pre-Cutover States
Disabled – The assigned migration profile for the user has the Outlook Cutover option disabled.
Manual - The assigned migration profile for the user has the Outlook Cutover option set to use the direct download installer.
Silent - The assigned migration profile for the user has the Outlook Cutover option set to use the silent installer.
Active Cutover States
Waiting – The agent is waiting for the end user to act before moving forward with cutover activities.
Skipped – The associated application has been skipped during the last run.
Error – The associated application is in an error state.
Complete – The associated application has been successfully updated.
How can I track the application reconfiguration status if the end user run the agent after the user cutover job is completed?
There are several methods to track each application configuration statuses. Under the Power365 user detail page, the status of each application will be displayed.
The application reconfiguration status can also be found under the Cutover Summary section in the cutover job log. The summary section contains each application’s reconfiguration status.

Can I resend the cutover email notification to remind users to complete the process?
Yes. The Send Cutover Email action can be applied to users to resend the cutover email notification to remind users to complete the process.
How do I start the application again to configure an application later?
Depends on the Desktop Setup Pro application types, Silent Agent (MSI) vs Direct Download (EXE), user may refer to the below steps to launch the application later.
Silent Agent
Via the Windows Start Menu, launch the application by click on the “Power365® Setup Pro” icon. Once the application is launched, follow the on-screen instruction to complete the configuration of any application that was previously skipped.
Direct Download
Locate the downloaded EXE file named “Power365SetupPro.exe” and double click to launch. Once the application is launched, follow the on-screen instruction to complete the configuration of any application that was previously skipped.

Is the ApplicationImpersonation a required Admin Role in the source tenant?
Yes. ApplicationImpersonation role is a required Exchange Online Admin Role used by Power365 to insert a hidden message into the source mailbox during the cutover process via EWS. This message will contain the user specific information that is needed for the application reconfiguration and send back the configuration status to Power365 for status tracking.
How do I verify the “ApplicationImpersonation” role has been granted
Run the following command as an Exchange Online Administrator to determine if the app impersonation role is already part of the Organization management role. If the command returns nothing, then the role is not present.
Get-ManagementRoleAssignment -RoleAssignee "Organization Management" | Where-Object {$_.Name -match "ApplicationImpersonation"}
Run the following command to determine if the T2T PowerShell Service account has the “ApplicationImpersonation” role assigned. The command should return the PowerShell user listed. The user should look like “BinaryTreePowerShellUser.GUID@xxx.com”
Get-ManagementRoleAssignment -Role "ApplicationImpersonation"
Do I have to add the “ApplicationImpersonation” role manually?
Power365 will automatically grant the “ApplicationImpersonation” role to Power365 PowerShell service account during cutover. You may also pre-assign this role manually to the Organization Management role or the PowerShell service account in your tenant with the below sample commands.
Run the following command as an Exchange Online Administrator to add the app impersonation role to the Organization management role.
$RoleGroup = Get-RoleGroup "Organization Management"
New-ManagementRoleAssignment -Role "ApplicationImpersonation" -SecurityGroup
Run the following command as an Exchange Online Administrator to add the app impersonation role to the Power365 PowerShell service account.
New-ManagementRoleAssignment -Role "ApplicationImpersonation" -User BinaryTreePowerShellUser.GUID@xxx.com
Are there any known limitations in the preview version?
Visit the Help Center for the most recent known limitations.