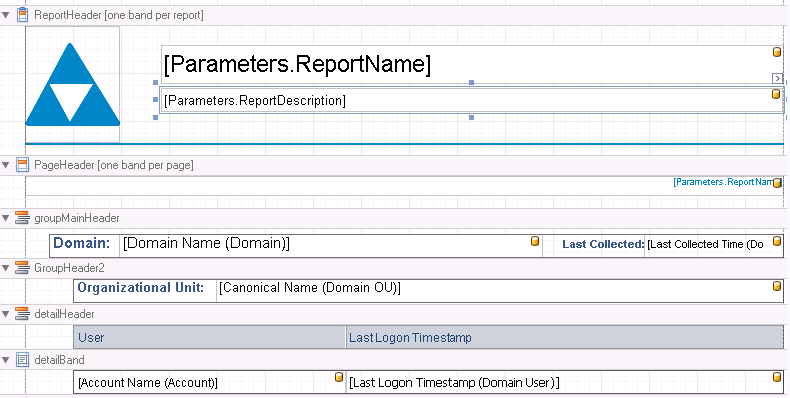Manage Compliance
Modify an Existing Report
You need to modify an existing report to only show accounts that have been inactive for 90 days and are not disabled. You should manually run an appropriate Active Directory® discovery right before you run the report to ensure you are getting up to date data. This will allow you to address any issues before your compliance report is sent out. To do this, you must perform the following steps:
|
1 |
|
2 |
|
1 |
In the My Report container, select the Domain Users without Recent Logons report, and click Edit Report. |
|
2 |
Change the report name to Domain Users to be Disabled. |
|
3 |
Change the report description to Shows users in the selected domains who have not logged on in the past 90 days and whose accounts are still enabled. |
|
4 |
Select the Fields tab. |
|
5 |
|
6 |
Select the Parameters tab. |
|
7 |
Click +Create. |
|
8 |
Set the Usage to Hidden. |
|
9 |
Set the associated field to IsDisabled. |
|
10 |
|
11 |
Click OK. |
|
1 |
In the Edit Report dialog box, click the Layout tab. |
|
2 |
Click Edit. |
|
3 |
To change the report title, double-click in the text box containing the current title, and replace the text with Domain Users to be Disabled. |
|
4 |
|
5 |
|
6 |
In the detailBand row of the report layout, remove all fields except Account Name and Last Logon (Domain User). |
|
8 |
Click OK to close the Edit Report dialog box. |
|
9 |
Click OK to close the Edit Report Definition dialog box, and finish editing the report. |
|
1 |
If necessary, in the My Reports container, select the Domain Users to be Disabled report. |
|
2 |
|
3 |
|
4 |
To make these the default parameter values, click Save parameters as default, and click OK in the confirmation dialog box. |
|
5 |
Click Run report. |
Schedule the Discovery
In this scenario, the Active Directory® collection previously configured collects the necessary data. We will edit it to run on a scheduled basis, so that the scheduled reports have up-to-date data. You can also run it manually before you run the report you modified that identifies any compliance issues.
|
1 |
On the Manage Discoveries page of the Configuration Manager, select the AD - [Domain Name] discovery you created, and click Edit. |
|
2 |
If necessary, click the Schedule tab. |
|
3 |
Click Monthly, and select the last Friday of the month. |
|
4 |
Click +Add. |
|
5 |
Click OK if you edited an existing discovery. |
Schedule Report Delivery to Stakeholders
|
1 |
|
2 |
|
1 |
In the Report Manager, click the Schedule tab. |
|
2 |
Click +New Schedule. |
|
3 |
Name the schedule Compliance Reports. |
|
4 |
|
1 |
|
2 |
Click Configure mail server, and enter the server name and port number. |
|
6 |
Click OK. |
|
1 |
On the Compliance Reports schedule card, click +Schedule Report. |
|
2 |
|
3 |
In the Parameters pane, in the Description text box, type [Domain Name] Users not logged in for 90 days to identify the parameter values you will use. |
|
4 |
|
5 |
|
6 |
Click Save. |
Your report will now run automatically, reporting on the data from your scheduled discovery.