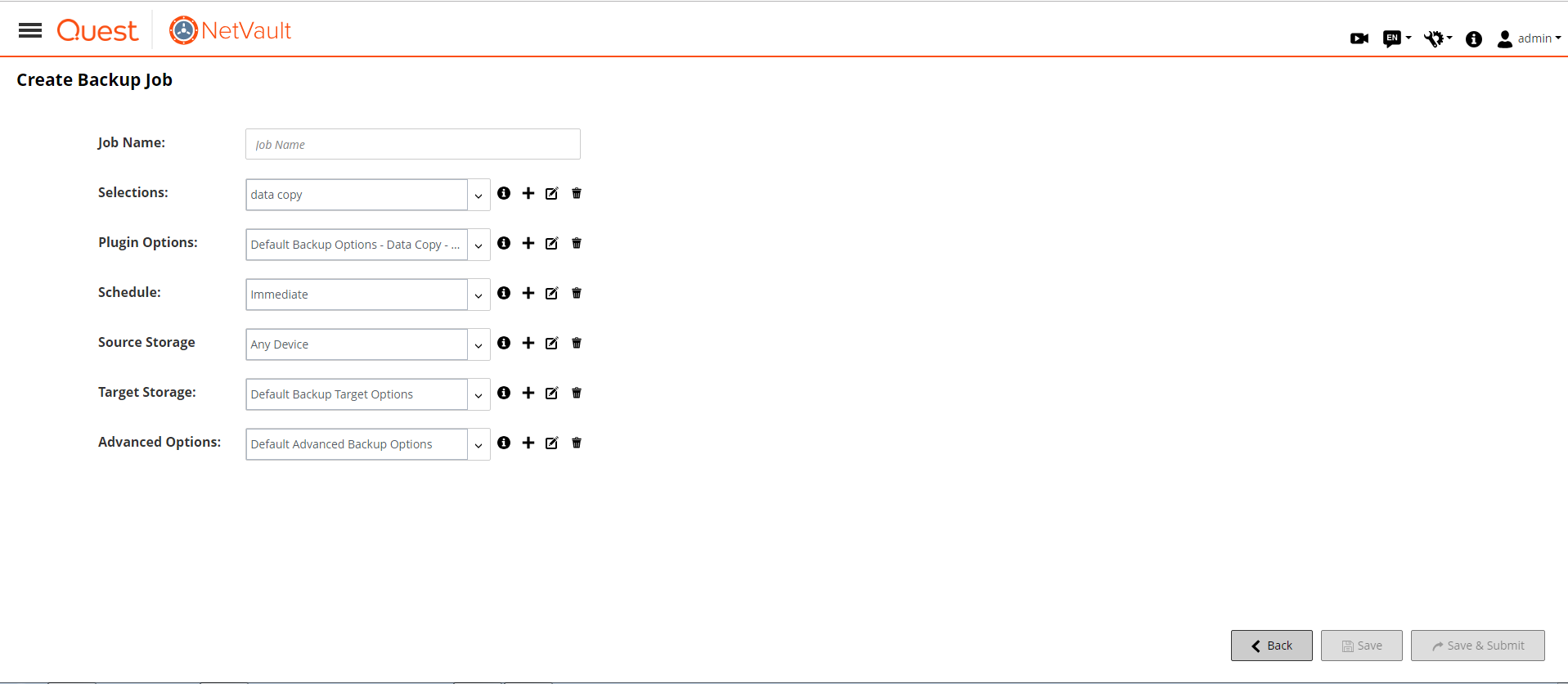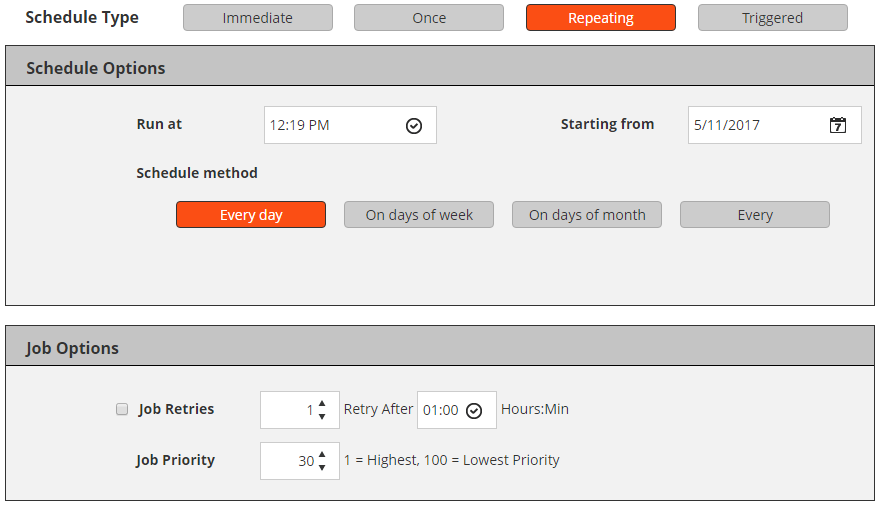Backup and recovery strategy
Creating backup jobs
The MSP administrator, tenant administrator, and tenant users can create and submit backup jobs of authorized clients. The wizard can be accessed from the Guided Configuration or Create Backup Job link in the Navigation pane.
|
1 |
In the Navigation pane, click Create Backup Job. |
|
2 |
In Job Name, type a name for the job. Assign a descriptive name that allows you to easily identify the job for monitoring its progress or restoring data. |
|
Optionally, click Clone Existing Set, select a set and click Load, and then enter a name for the cloned set at the bottom of the page. | |
|
Optionally, click Clone Existing Set, select a set and click Load, and then enter a name for the cloned set at the bottom of the page. | |
|
Click to delete the selected set. Click OK to confirm. |
|
• |
To save the definition without scheduling the job, click Save. |
|
• |
To submit the job for scheduling, click Save & Submit. |
Creating Schedule Sets
A Schedule Set is used to specify scheduling options for backup and restore jobs. These options define when and at what intervals a job runs. You can create Schedule Sets from the Create Backup Job and Create Restore Job pages.
|
1 |
|
2 |
On the Create Schedule Set page, configure the following options. |
|
To run a job as soon as it is submitted, select this option. | |||||||
|
To run a job once on the specified days, select this option, and configure the following options:
| |||||||
You cannot use the Repeating schedule type to run Secondary Copy jobs. | |||||||
|
To schedule a job from an external script, select this option. To schedule a triggered job, do the following: The nvtrigger utility is stored in the bin directory under the NetVault Backup installation directory. If this path is not configured in the path variable, provide the complete file path. Alternatively, include commands to change to the appropriate directory in the script.
| |||||||
|
|
3 |
Under Job Options, configure the following settings. |
|
This setting is used to automatically reschedule a job after a failed attempt. To schedule retry attempts for a job, do the following:
| |||||
|
By default, the Schedule Manager assigns the following priority levels: You can override the global priority setting for an individual job by configuring the Job Priority option in the Schedule Set.
To change the priority level settings globally for all jobs, see Configuring default job priority settings. |
|
4 |
Scheduling methods and options for non-repeating jobs
The Schedule Type “Once” offers the following methods and options.
|
Run a job on specific days of the week.
| |||||