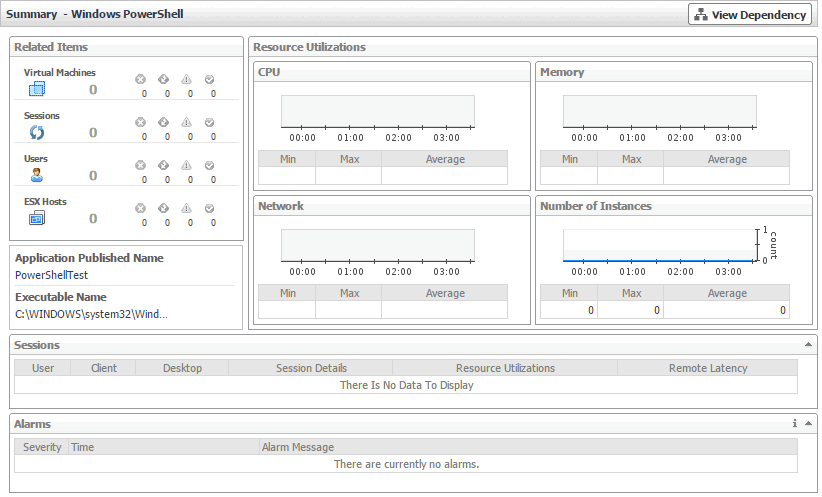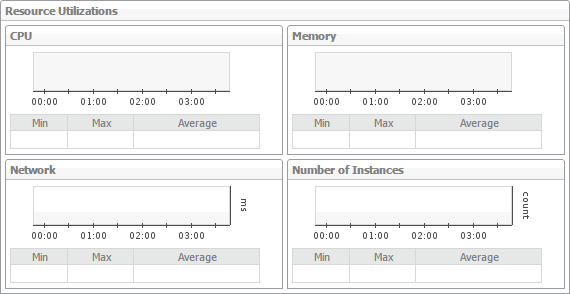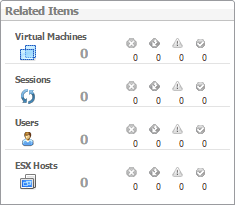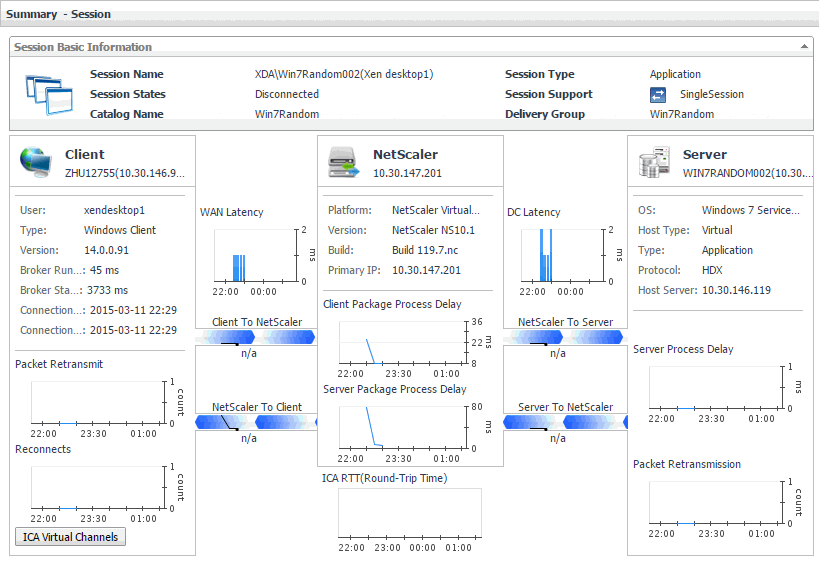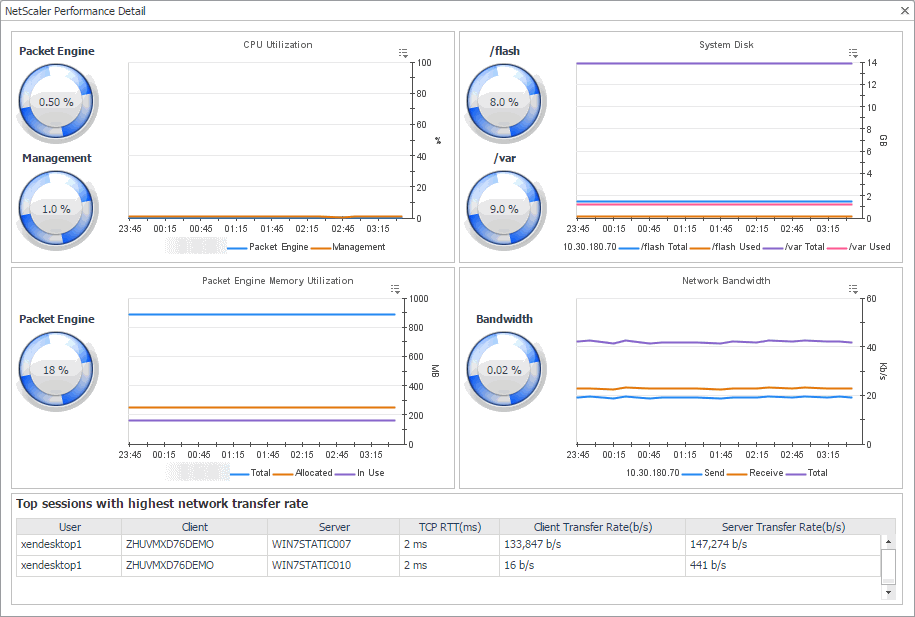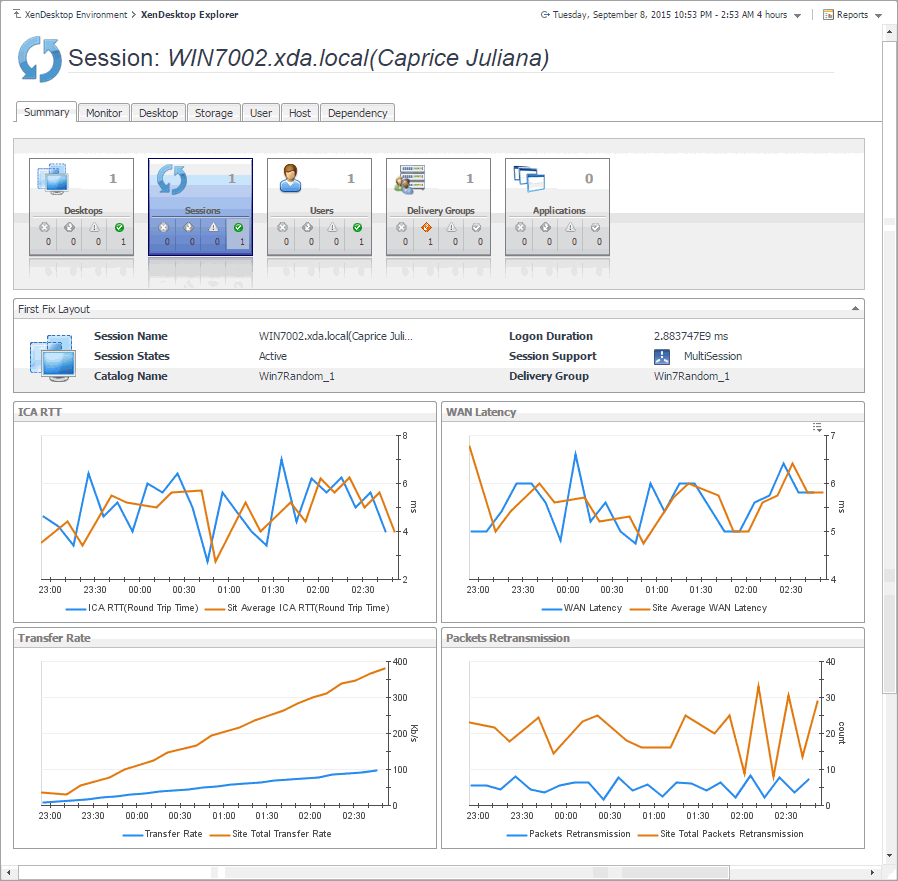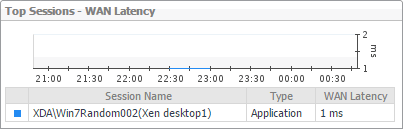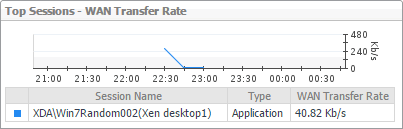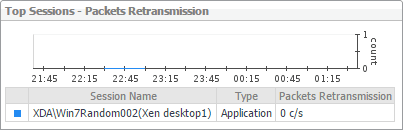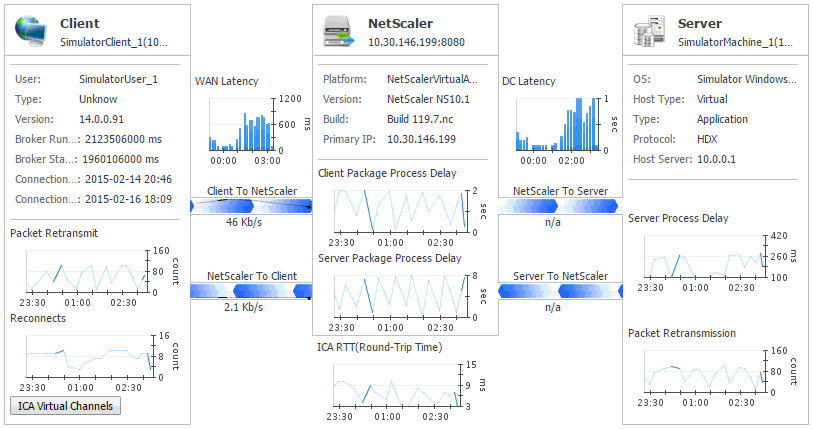Investigating Application details
In your monitored environment, applications are delivered to end users on demand. You can review how individual applications are distributed to end users in the Summary - Application view. This view shows the usage of system resources for the selected Application. Use it to see the number of users that are using it, and to look more closely a individual application instances. A high number of users, for example, can lead to performance degradation, and should be investigated.
|
The objects that are associated with the selected application and their alarm state. | |
Monitoring Sessions
When an end user obtains access to a virtual desktop, this results in a desktop session. A session is a specific instance of an end user’s activity. For those desktops that are monitored by NetScaler agents, you can monitor their sessions. To do that, select the Sessions tile on the XenDesktop Environment dashboard. The information appearing in the XenDesktop Session Quick View can help you discover potential resource-level issues such as high session counts, and to reallocate resources where they are most needed.
|
1 |
|
2 |
|
3 |
|
4 |
|
• |
If NetScaler data is available, the following information appears on the Summary - Session view. |
|
• |
If NetScaler data is not available, the following information appears on the Summary - Session view. |
|
5 |
|
TIP: You can also explore session details by choosing XenDesktop > XenDesktop Explorer, and then selecting a desired session in the XD Explorer tree on the navigation panel. |
Observing the Session Overview
A session is a specific instance of an end user’s activity with a virtual desktop. You can view the performance of desktop or application sessions when you create and configure NetScaler agents to collect ICA (Independent Computing Architecture) session information from monitored Citrix® NetScaler® gateways using Citrix® AppFlow®. For more information about XenDesktop Session agents, see Creating NetScaler Agent instances .
To get a good understanding of which desktops or applications consume the highest amounts of system resources, use the Summary - Session Overview view. For example, high peaks in the Session Metric Chart can indicate a sudden increase in the end-users’ activity that may result in compromised performance. This view can help you discover potential resource bottlenecks, and to reallocate resources where they are most needed.
Investigating Session details (NetScaler data)
Information about a specific session can give you a good understanding about the end-user’s experience with virtual desktops and applications. NetScaler agents collect data about specific sessions, which populates the Summary - Session view. Use this view to better understand how end users interact with individual desktops and applications, and to how well your system responds to end-users’ requests. For example, high peaks in the latency data may indicate bottlenecks in desktop and application sessions and should be investigated. For more information about NetScaler agents, see Creating NetScaler Agent instances .
|
Client: This embedded view shows the name and IP address of the machine accessing your XenDesktop environment. It also displays the following information:
| |||||||||||||||||||
|
NetScaler: This embedded view shows the name and IP address of the NetScaler gateway machine. It also displays the following information:
| |||||||||||||||||||
|
Server: This embedded view shows the name and IP address of the XenDesktop server machine hosting the application or desktop associated with the selected session. It also displays the following information:
|