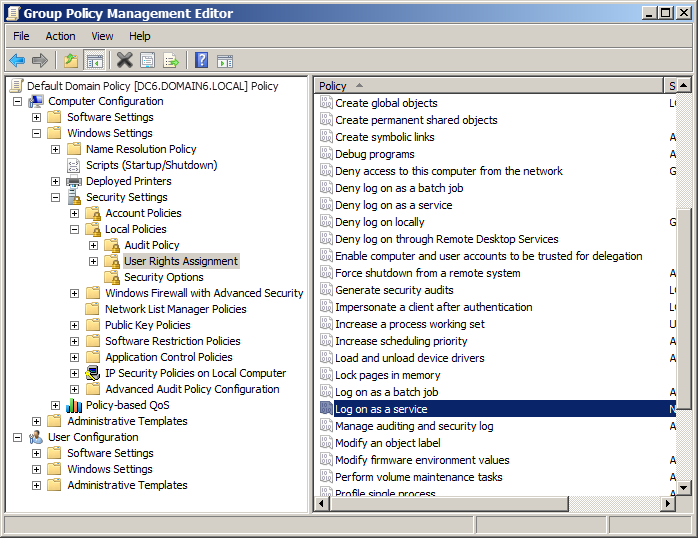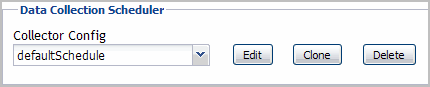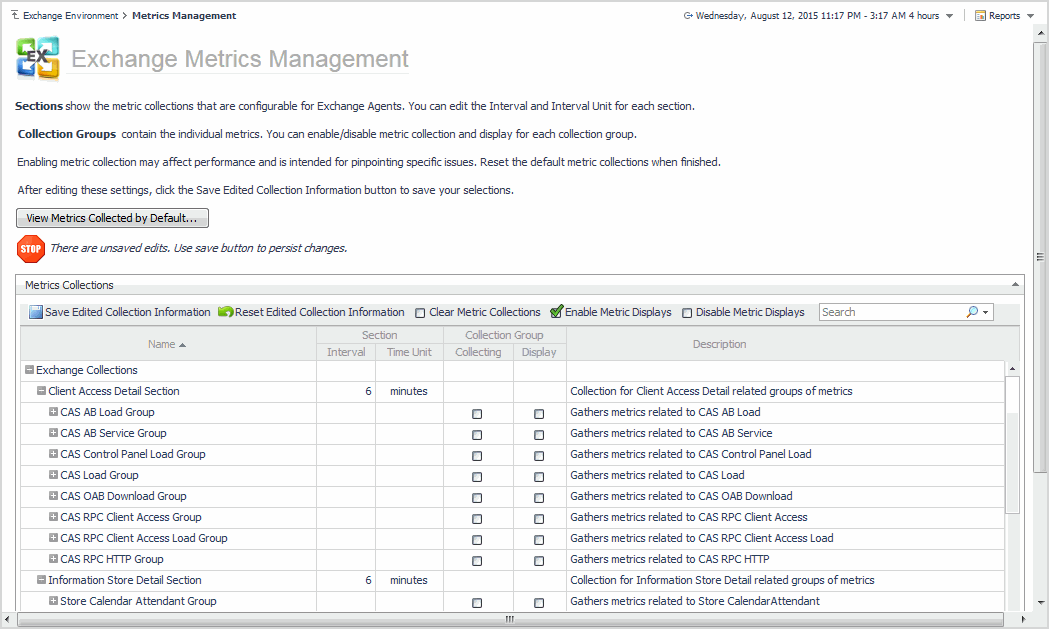Configuring the agent to log on as a service
Monitoring agent accounts must be assigned the Log on as a service policy, otherwise the data collection is disabled and results in the following error:
This error may be generated if the monitoring agent uses an account that does not have permissions granted to use this policy, or if the ..\Windows\RemoteCommandService.exe file or the Quest Remote Command Service are corrupted or missing.
|
1 |
Start the Group Policy Management Editor. In the Control Panel, click Administrative Tools > Group Policy Management. |
|
2 |
In the Group Policy Management Editor window that appears, in the left pane, click Default Domain Policy > Computer Configuration > Windows Settings > Security Settings > Local Policies > User Rights Assignment. |
|
3 |
In the right pane, locate the Log on as a service policy. |
|
4 |
Double-click the Log on as a service policy. |
|
5 |
Click Add User or Group. |
|
7 |
|
8 |
On the monitored server, delete the ..\Windows\RemoteCommandService.exe file. |
Managing Exchange metrics
|
• |
Agent Status dashboard (Dashboards > Administration > Agents > Agent Status) |
|
• |
Agent Properties dashboard (Dashboards > Administration > Agents > Agent Properties) |
|
• |
Exchange Metrics Management Dashboard (Dashboards > Exchange Environment > Administration tab > Metrics Management) |
For details, see these topics:
Agent Status and Agent Properties dashboards
Use the controls in this panel as described in the following table.
Exchange Metrics Management dashboard
Use the buttons on this dashboard as described in the following table.