The Run vs. Userload tab in the Results page compares the user load transaction against the selected data point allowing you to view how the various data points are being affected by the job running.
To view Run Vs. Userload tab testing results:
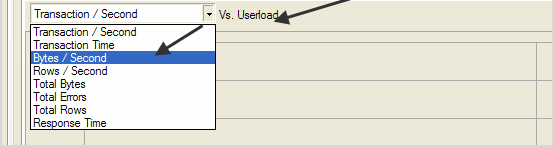
The graph updates with the selected data point.
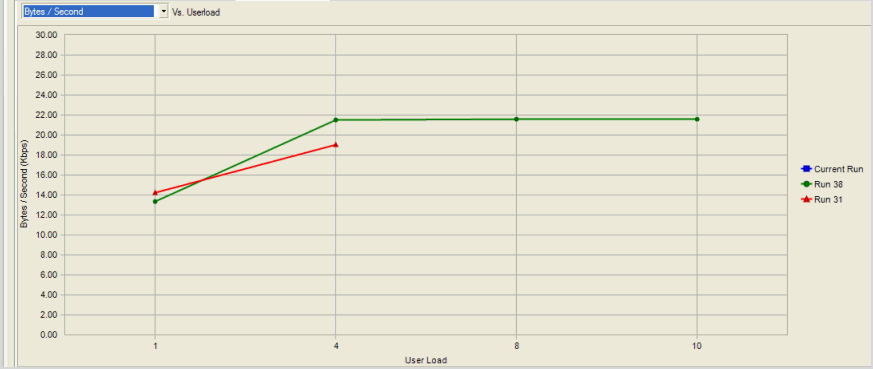
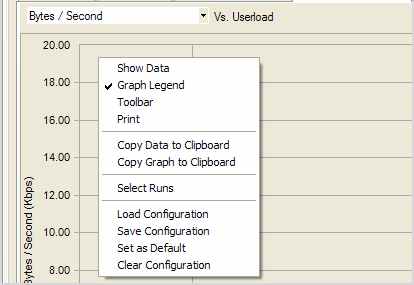
The Transactions vs Load tab in the Results page displays user selected transactions statistics for the job timing period following completion of an iteration.
To view the Real-time statistics
In the Jobs View, click the job that is currently running.
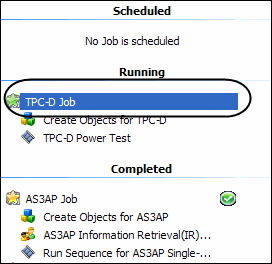
From the data points Vs. Userload drop-down list, select the data points to view.
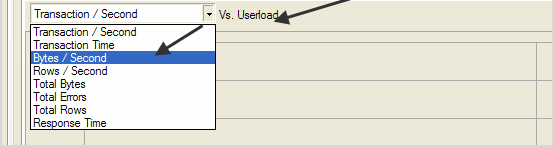
To modify a graph view, right-click a Benchmark Factory graph to display a drop-down list that allows you to customize graph settings. Whether you are viewing a real-time graph or one in Benchmark Factory Run Reports, Benchmark Factory uses the same graphing tool. In most cases you will find that the graphs are presented in the most meaningful form (Line Graphs or Bar Graphs based on the data being presented.)
|
|
Displays Benchmark Factory Run Reports
Shows in a data form or graph form Loads a saved graph configuration |
Toggling to Graph displays the data in graph form.
Toggling to Graph Legend displays a legend on the side of the graph.
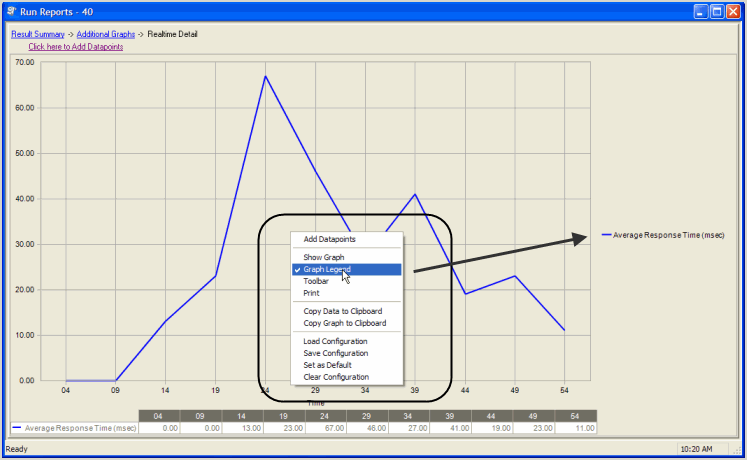
Toggling to Toolbar displays the graph toolbar.
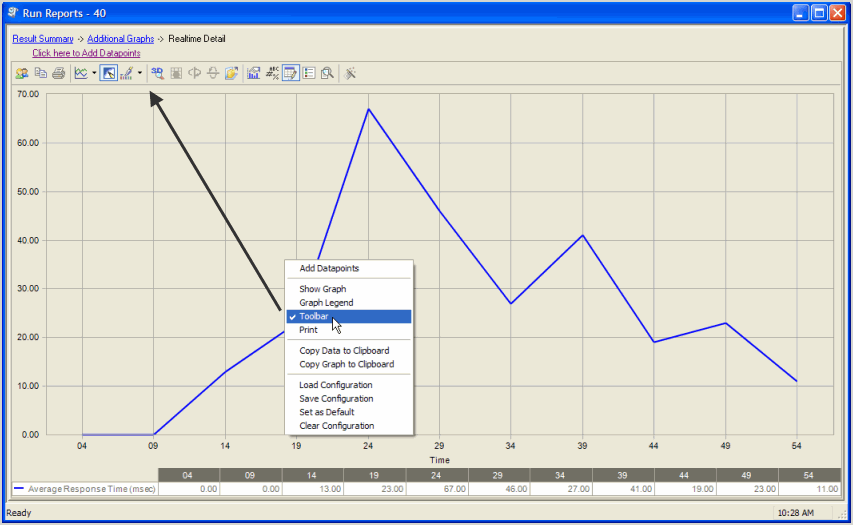
Choosing Print displays the Print Dialog.
Copies the data to the clipboard.
Copies the graph to the clipboard.
Benchmark factories graphs allows you to save graph configurations.
Saves a graph configuration.
Sets a configured graph as default.
Clears a graph configuration.
After a job is finished running, you can view a summary of test results in the Results page. Use the Compare Results page to compare different test runs.
See also, View Test Results - Running Job.
To view results after job completion
 to show all test runs.
to show all test runs.
Select a run to review a summary of test results. Review the following for additional information:
 |
Click to export test results to Word from one or more selected runs. |
 |
Click to export test results to Excel from one or more selected runs. |
 |
Click to export the selected run's test results as a zip file. The zip file contains an XML file and other files required to reproduce the test results. |
 |
Click to import test results from a zip file exported from Benchmark Factory. |
 |
Click to view one or more selected test run results in Run Reports. Run Reports provides more-detailed test results. |
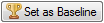 |
Sets the selected run as the baseline. This allows you to easily compare other run results against this baseline. Click Reset Baseline to clear baseline selection. |
You can use the Compare Results tab to compare test results between selected test runs, or to compare results to the baseline test run.
To compare results
In the top grid, use Ctrl+Click to select the test runs to compare. The selected test runs display in the Run Comparison grid.
You can use the links above the top grid to filter the list of test runs to display.