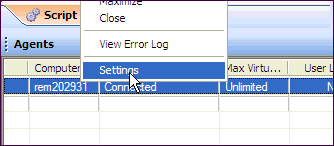BMFAgent.exe
BMFAgent.exe is a non-UI agent included with Benchmark Factory. BMFAgent.exe performs the same functionality as Agent.exe, except BMFAgent.exe has no graphic user interface. This allows you to easily integrate BMFAgent.exe into your continuous integration or continuous testing process.
Details
The Windows version of BMFAgent.exe is installed into the bin sub-directory of the installation directory at the time you install Benchmark Factory.
The Linux version of this agent can be installed on a remote Linux machine through the Benchmark Factory Console.
BMFAgent.exe has a smaller footprint (file size) than Agent.exe.
How Benchmark Factory Uses BMFAgent.exe
Because BMFAgent.exe has the same functionality as Agent.exe, Benchmark Factory uses BMFAgent just as it would Agent.exe. Review the following for additional information.
- On your local machine, the Benchmark Factory console attempts to use Agent.exe first. If Agent.exe is not found, the console uses BMFAgent.exe.
- When a job uses a remote agent, if Benchmark Factory cannot find BMFAgent.exe on the remote machine, Agent.exe is used on the remote machine.
- You can run multiple instances of BMFAgent.exe at the same time on the same machine.
Start BMFAgent.exe
To Start BMFAgent.exe (Windows)
-
Open the installation directory. The default installation path is
C:\Program Files\Quest Software\Benchmark Factory <version>
- Open the bin sub-directory.
- Double-click BMFAgent.exe.
Modify Settings
When BMFAgent.exe and Agent.exe are installed, default settings are applied, such as the machine name (IP address) and the port number for the Benchmark Factory console to which the agent connects.
Use one of the following methods to modify the BMFAgent.exe settings:
- Use the BMFAgent.ini file located here: C:\Users\<user>\AppData\Local\Quest Software\BMF\<version>.
- Use the Command Prompt window.
- Open the Agent Settings dialog through the Benchmark Factory console using the following steps:
- Start BMFAgent.exe.
- In the console, select View | Agent to open the Agents tab.
- Right-click the BMFAgent and select Settings.
Command Line Parameters
The following parameters are available from the command line.
| Parameter | Description |
|---|---|
| /p <port number> |
Changes the BMFAgent port used to connect to the console Example: BMFAgent.exe /p 2345 |
| /c <console name/ip> |
Changes the console machine name/ip to which the Agent connects Example: BMFAgent.exe /c myservername |
| /s |
Automatically shuts down the Agent when the job is finished Example: BMFAgent.exe /s |
Specify Max Virtual Users
Using the maximum number of users on an Agent provides better utilization of machine configuration. For example, you can run one machine with ten users and another with 100 users. This allows light-weight machines to be used with more powerful machines.
To specify Maximum Virtual Users
- Select View | Agent to open the Agent pane.
-
Right-click the agent in the Agent pane of the Benchmark Factory Console and select Settings.
- In the Agent Settings dialog, use the Max Virtual Users field to specify the maximum number of virtual users that this agent is allowed to spawn.
- Click OK.
Configure Firewall - Remote Agent Install
In order to install remote agents through the Benchmark Factory console, you need to turn off the firewall or configure the firewall to allow traffic between the console machine and the agent machine. To allow traffic thru the firewall, enable Windows Management Instrumentation (WMI) and open TCP port 135 on the agent machine.
In addition, after the remote agent is installed, the Benchmark Factory console and the remote agent also communicate through port 4568 (by default). To enable this communication, configure an inbound rule on the console machine and an outbound rule on the agent machine.
Note: The console and remote agent communicate through port 4568 by default. You can change this port number in Edit | Settings | General. Check this setting to ensure you use the specified port number when creating inbound/outbound rules.
Enable WMI on Agent Machine
Enable Windows Management Instrumentation (WMI) to allow communication between the Benchmark Factory console and the remote agent. The following instructions are applicable to Windows 7. For more information, see http://msdn.microsoft.com/en-us/library/aa822854(v=vs.85).aspx.
To enable WMI (Windows 7)
- Select Control Panel | System and Security | Windows Firewall.
- Click Allow a program or feature through Windows Firewall.
- Select the checkbox to the left of Windows Management Instrumentation (WMI).
- Click OK.
Set Inbound and Outbound Rules
The Benchmark Factory console uses TCP port 135 to start agents remotely, and port 4568 is used by the console and the agent machine for communication. Create inbound and outbound rules to allow port 135 and port 4568 traffic through the Windows Firewall.
Create Inbound Rule on console machine
- Select Control Panel | System and Security | Windows Firewall.
- Click Advanced Settings. The Windows Firewall and Advanced Security dialog opens.
- Click Inbound Rules (left panel).
- Click New Rule under Actions (right panel).
- Select Port in the New Inbound Rule Wizard. Click Next.
- Select TCP and Specific local ports.
- In the Specific local ports text box, enter "4568" to add these ports. Click Next.
- Select Allow this connection. Click Next.
- Select Domain, Private, and Public. Click Next.
- Give your new rule a name and a description. Then click Finish to add the rule.
- Your new rule appears in the Inbound Rules list.
Create Inbound Rule on agent machine
- On the agent machine, repeat the steps listed above for creating an inbound rule. However, in the Specific local ports text box, enter "135".
Create Outbound Rule on agent machine (if outbound connections are blocked)
- Select Control Panel | System and Security | Windows Firewall.
- Click Advanced Settings. The Windows Firewall and Advanced Security dialog opens.
- If outbound connections are blocked, then continue to create a new outbound rule.
-
If outbound connections are allowed, then no action is required.
Note: In Windows Firewall, outbound connections are set to “Allow” by default.
- If outbound connections are blocked, click Outbound Rules (left panel).
- Click New Rule under Actions (right panel).
- Select Port in the New Outbound Rule Wizard. Click Next.
- Select TCP and Specific local ports.
- In the Specific remote ports text box, enter "4568" to add this ports. Click Next.
- Select Allow this connection. Click Next.
- Select Domain, Private, and Public. Click Next.
- Give your new rule a name and a description. Then click Finish to add the rule.
- Your new rule appears in the Outbound Rules list.
Troubleshooting
After enabling WMI and configuring inbound/outbound rules, if you encounter an error while attempting to install a remote agent because you are denied access, try the following.
Add a Registry key (Windows 7, Windows 8)
-
Open the Registry Editor (regedit.exe).
Caution: Editing your Registry incorrectly can cause serious, system-wide problems. It is advised that you back up your Registry before modifying it.
- Navigate to HKEY_LOCAL_MACHINE\SOFTWARE\Microsoft\Windows\CurrentVersion\Policies\System.
- Add a new DWORD (32-bit) Value.
- Rename the key to "LocalAccountTokenFilterPolicy".
- Give it a value of "1".
- Close the Registry Editor.