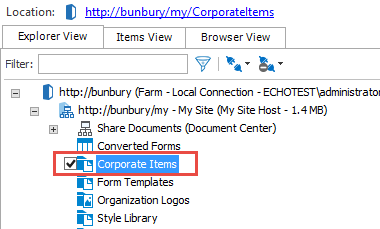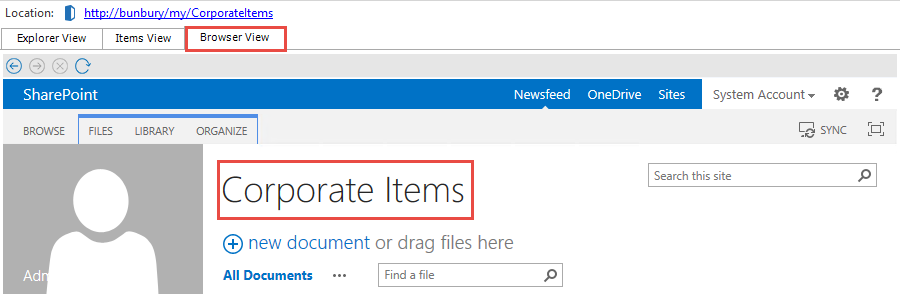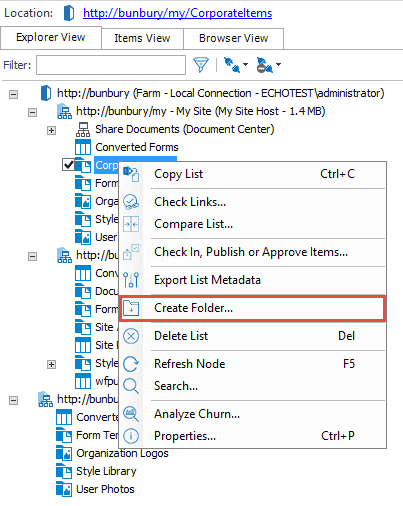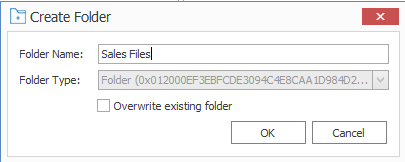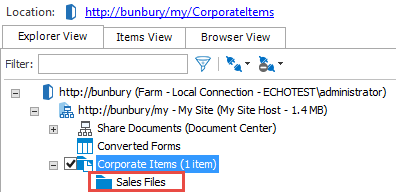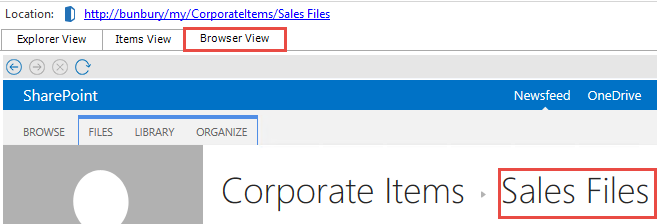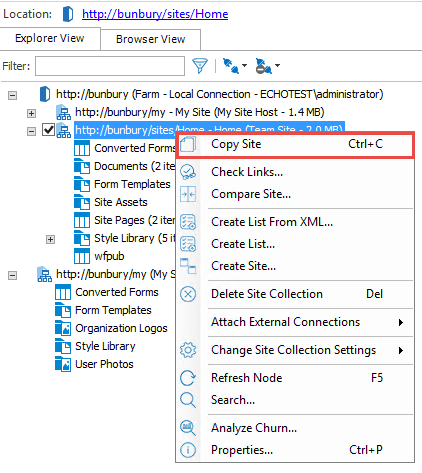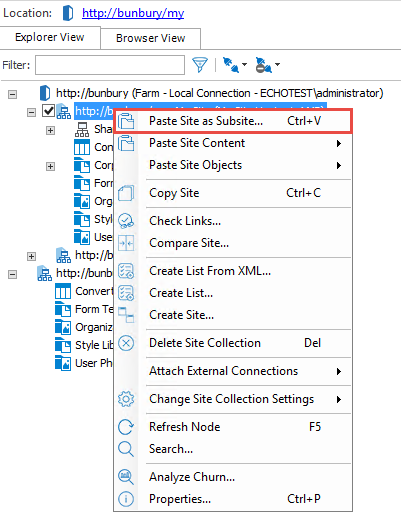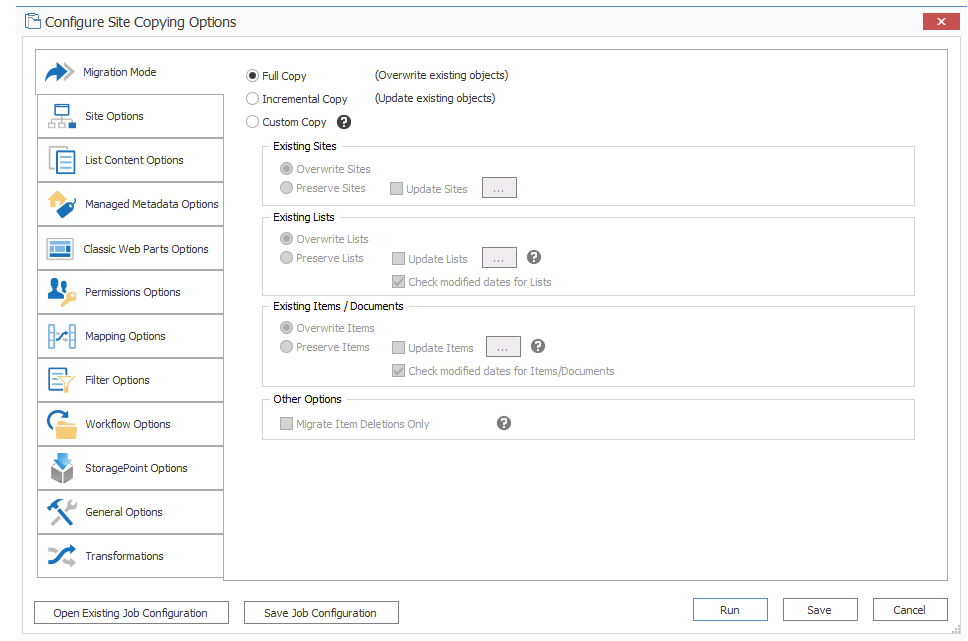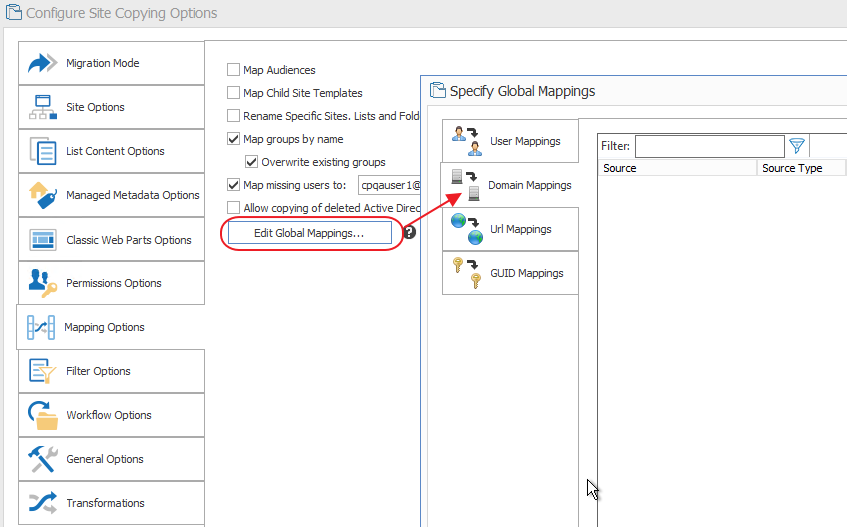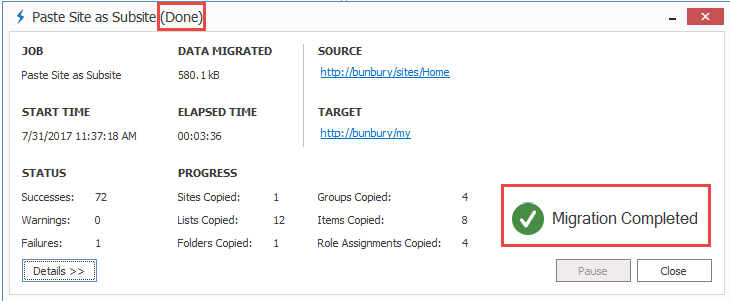Document Library Creation Confirmation
To confirm the creation of a document library:
Check whether the document library has been created in Explorer View by clicking + for the node where you created the document library, this will expand the node.
You can also validate the librarys creation by opening it in a browser. This can be done either by:
§selecting the library you created in the tree view and clicking on the link found above the tree view titled Location: to open the library in a new browser window
OR
§selecting the library you created in the tree view and choosing the Browser View tab to view the library in the Metalogix Content Matrix Console.
In this scenario you:
üCreated a library using Metalogix Content Matrix Console.
Creating a Folder
To create a folder:
1.In Explorer view, right click on a Document Library and choose Create Folder.
2.Enter your preferred folder name.
3.Select whether you want to overwrite existing folders with the same name.
4.Click [OK].
Folder Creation Confirmation
To confirm the creation of a folder:
1.Check whether the folder has been created in Explorer View by pressing the + for the node where you created the folder, this will expand the node.
2.You can also validate the folders creation by opening it in your web browser. This can be done either by:
a)Selecting the folder in the tree view and clicking on the link found above the tree view titled Location: to view the folder in a browser window.
b)Selecting the folder you created in the tree view and choosing the Browser View tab to view the folder in the Metalogix Content Matrix Console.
In this scenario you:
üCreated a folder using Metalogix Content Matrix Console.
Copying and Pasting a Site or Site Collection
This scenario demonstrates how to copy and paste a site or site collection. Please use a site that has a document library with a number of documents in it.
NOTE: If the Windows Domain in your source environment is different than the Windows Domain on your destination environment, or if youre using Claims Based authentication that is not mapped to a domain in either environment, you will need to map users from your source environment to your destination environment.
To copy and past a site or site collection:
1.From the Explorer view in the Metalogix Content Matrix Console with two or more connections defined, expand the source connection tree and right click on a site or site collection node that contains a document library with several documents in it. Choose Copy Site.
2.Expand the target connection tree and right click on the target site node.
3.Choose Paste Site as Subsite.
.
4.The Configure Site Copy Options window will open where you can configure the options for copying the site over.
5.To configure Site Copying options if your source and destination are in different domains:
a)If your domains are not the same, select the Mapping Options tab, and then click [Edit Global Mappings].
b)Select Domain Mappings from the left hand menu.
c)Select New from the right menu.
d)Enter your Source and Target Domain names, click [OK]. This will remap the users from your source domain to the same user on your target domain, if they exist.
6.Click [OK] to close the Global Mappings screen, now you may also select the check box Map Missing Users to: and enter the domain and user name of a user on the destination environment.
7.Click [Run].
The site creation is complete when the Paste Site progress window title says Done. You can press Details to watch the process of the site paste.
8.Click [Close] to dismiss this window once the job is done.