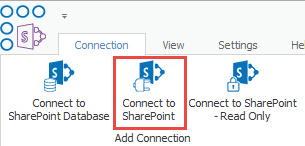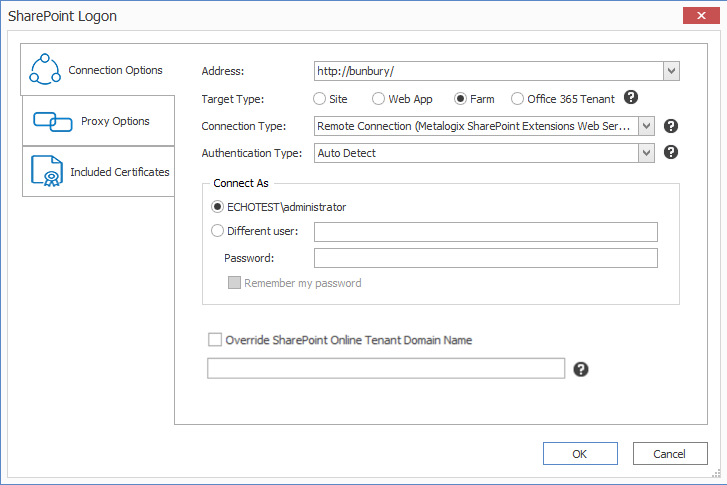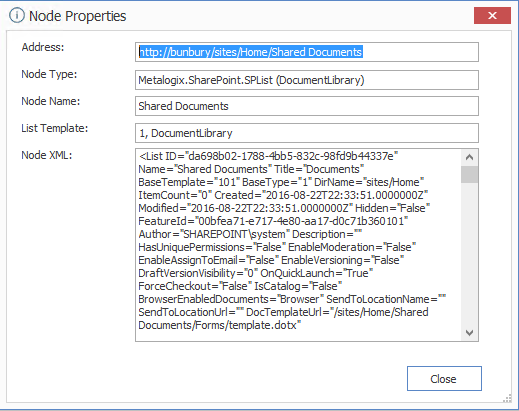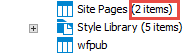Introduction
The purpose of this guide is to help prospects considering the purchase of Metalogix Content Matrix to evaluate Metalogix Content Matrix in their own SharePoint environment by performing a number of common pre-migration, migration, and post-migration activities.
Prerequisites
In order to use this Evaluation Guide, you are required to install the Metalogix Content Matrix SharePoint Edition Console, as well as the Metalogix Content Matrix Metalogix Extensions Web Services on your source and destination (if on premises) environments. For instructions on how to install Metalogix Content Matrix, please see the Metalogix Content Matrix Console Quick Start Guide. Additional Metalogix Content Matrix documentation can be found on the Quest website, at https://support.quest.com/metalogix-content-matrix/technical-documents.
The scenarios in this document require you to prepare your environment as follows:
·A SharePoint environment that contains a site with sub-sites containing a library with documents.
·A source SharePoint farm and a target SharePoint farm for content migration.
·Metalogix Content Matrix Console installed on the source, target or a third computer.
·Source of SharePoint on premises with Extensions Web Service installed.
·Target of the same or later version of SharePoint on premises or Office 365.
·If the target is on premises then have Extensions Web Services installed as well.
·Metalogix Content Matrix Web Components installed.
Connecting to your SharePoint Source Environment
This scenario demonstrates how to create a connection to a SharePoint farm as your source SharePoint farm.
To connect to a SharePoint source environment:
1.Start Metalogix Content Matrix Console (SharePoint Edition).
NOTE: If you are launching Content Matrix for the first time, you will be prompted to choose a database to connect to. For evaluation purposes only, you can select Connect to New Job List (SQL Server Compact 4.0* Required), but SQL CE 4.0 must be installed on the machine. You can download it from Microsoft, install it, then restart the Console. For a production environment, it is recommended that you always use a full SQL database.
2. From the Connection tab, select Connect to SharePoint.
3.In the SharePoint Logon window:
a)Specify the farm URL for the Address (example: http://bunbury).
b)Change Target Type to Farm.
c)Change the Connection Type to Remote Connection (Metalogix SharePointExtensions Web Service).
d)If the current user is not the farm administrator, then under Connect As, enter the farm administrators credentials into the Different User and Password fields.
4.Click [OK] to create the connection.
Source Connection Confirmation
An item representing the root node of the farm shows up on the Explorer View panels.
To view source connection structure and detail:
1.Select + to expand and view the site collection, site, sub-site, list and library content in the farm.
2.Right click on a site collection, site, sub-site, list or list library and select Properties to see more information about that item.
3.To view more information about a specific Site Collection or Site under the Farm root, select that node. Once Metalogix Content Matrix has read data about this node, it will display the Site Collection or Sites size in the tree.
In this scenario you:
üSuccessfully created a connection to a SharePoint farm with Metalogix Content Matrix.
üViewed farm structure by expanding tree control.
üViewed properties specific to the node.