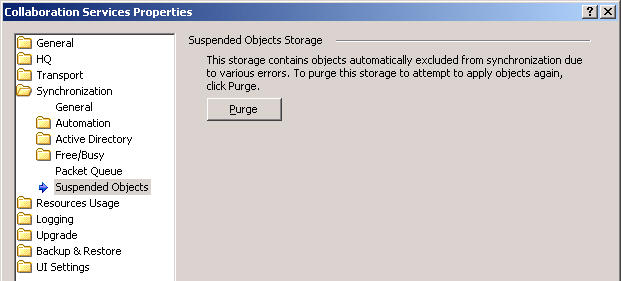Using the Packet Queue as interim data storage
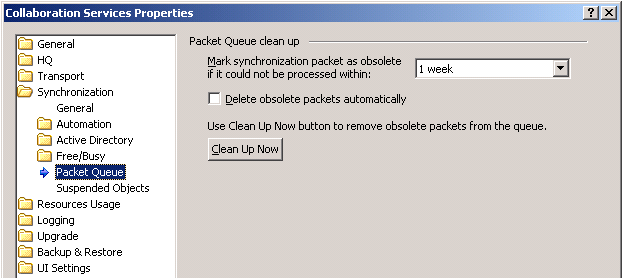
|
• |
On the Packet Queue page, select the time interval for the Mark synchronization packet as obsolete if it could not be processed within: setting. The default is one week and the setting has a range from one hour to one year. |
Suspended object storage
Figure 10: Suspended object options
Manual operations
|
1 |
Select the Publications node in the management tree. |
|
2 |
|
2 |
|
3 |
Point to Re-publish, and choose what data you want to republish: |
|
1 |
Select the Publication node in the management tree. |
|
2 |
|
3 |
Point to Re-publish, and choose what data you want to republish: |
Synchronization
|
1 |
Select the Publications node in the management tree. |
|
2 |
|
2 |
|
3 |
Point to Re-publish, and choose what data you want to republish: |
|
1 |
Select the Publication node in the management tree. |
|
2 |
|
3 |
Point to Re-publish, and choose what data you want to republish: |