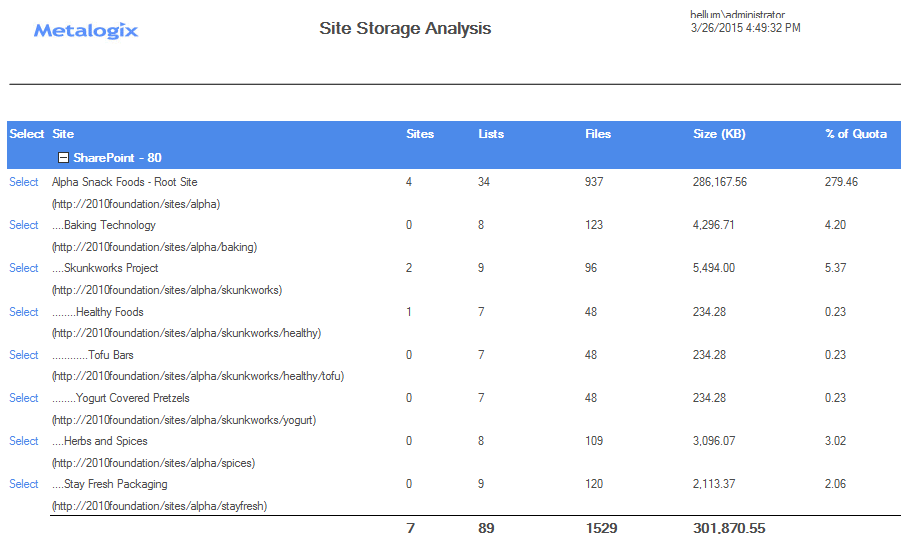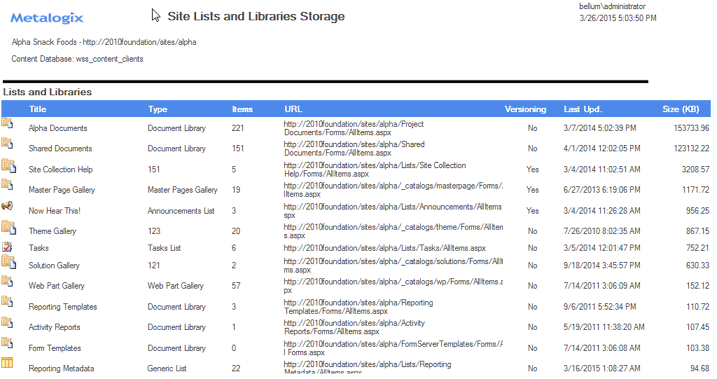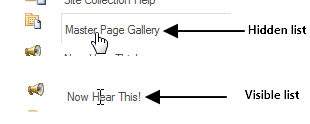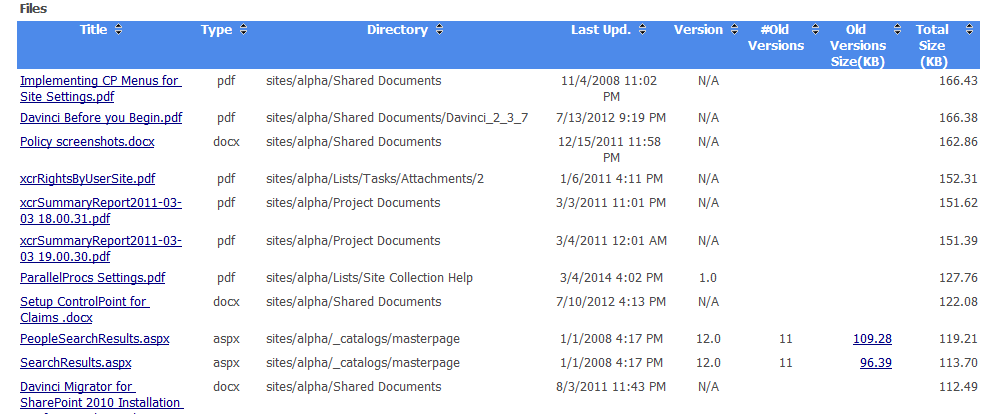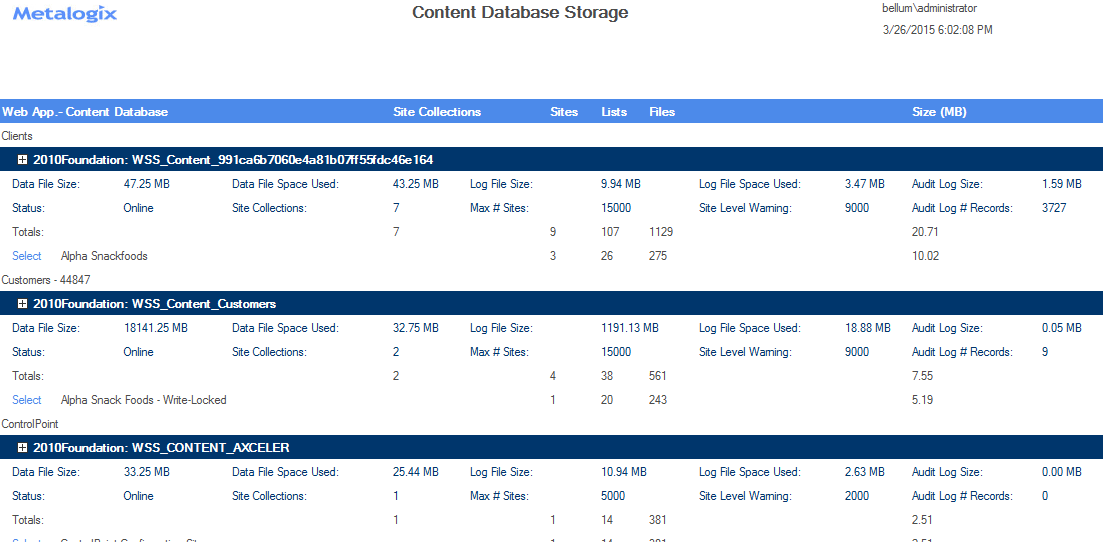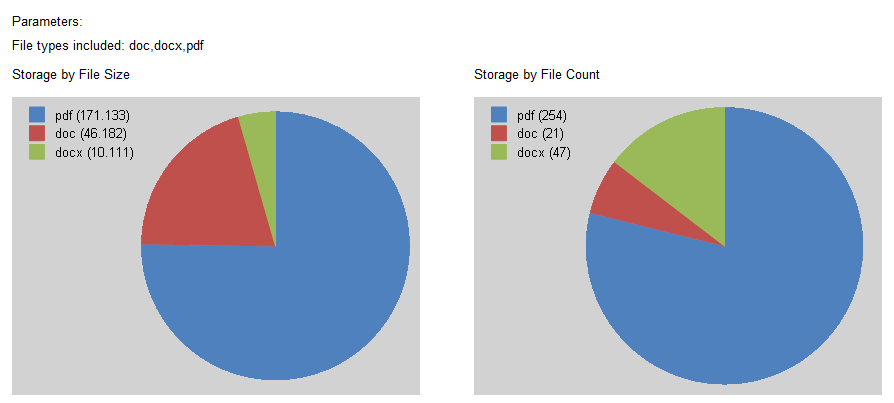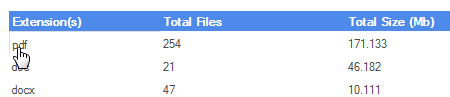Analyzing Site Storage
The Site Storage Analysis provides storage statistics for one or more selected sites, including the distribution of storage usage among sites within the scope of your analysis.
To generate a real-time Site Storage analysis:
1Select the object(s) for which you want to analyze site storage.
2Choose Storage > Site Storage Analysis.
Now you can:
·run the operation immediately (by clicking the [Run Now] button)
OR
·schedule the operation to run at a later time or on a recurring basis.
OR
·save the operation as XML Instructions that can be run at a later time.
The Site Storage analysis consists of following sections:
·Sites
·Size Distributions
Site Section
The site section lists the sites within the site collection, along with statistics for
·the number of Sites, Lists and Files
·Size in KB
·% of Quota set for the site collection that is being used by the site
The bottom of this section shows the total number of sites and lists and the combined size of the sites within the scope of your analysis.
Analyzing Storage Used by a Site's Lists, Libraries, and Files
The Site Lists and Libraries Storage analysis lets you view the storage usage of each list, library, and file on a selected site, including all hidden lists (such as Master Page Gallery, Reporting Metadata, and User Information).
You can also open a list, library, or file directly from analysis results.
To generate a Site Lists and Libraries Storage analysis:
1Select the site for which you want to analyze storage used by lists, libraries, and files.
NOTE: This analysis can only be performed on a single site. If you multi-select, only the site on which you right-clicked will apply.
2Choose Storage > Site Lists and Libraries Storage.
3If different than the default (1000), enter Number of files by size (that is, files that use the most storage) to display.
The Site Lists and Libraries Storage Analysis consists of the following sections:
·Lists and Libraries
·Files
Lists and Libraries section
The Lists and Libraries section lists all of the lists and libraries within the selected site, along with
·a SharePoint icon identifying the list or library type
·the Title of the list or library
·the list or library Type
·the number of Items in the list or library
·the URL (path) to the list or library
·the date and time when the list or library was Last Updated
·the Size of the list or library in kilobytes (KB)
The Total number of lists and libraries in the site, as well as the total size of all lists and libraries (excluding Recycling Bin contents) displays at the end of the section.
Note that, as long as a list is visible in SharePoint, you can link to a List Properties analysis for that list by clicking the Title hyperlink. If a list is hidden, however the hyperlink will not be available.
Files section
The Files section lists up to the number of top files that you specified (which may include posted content, templates, aspx files and web parts if applicable), along with the following information:
·a Title hyperlink that links directly to the file
·the file Type
·the Directory in which the file is contained
·the current Version number
·if more than one version exists, the #Old Versions and the total Old Version Size (KB)
·the date and time when the file was Last Updated
·the Total Size of all versions of the file, in kilobytes (KB).
The Total number of files (up to the limit specified in the Number of files by size parameter), as well as the total size of all files, displays at the end of the section.
Analyzing Storage Used by Content Databases
The Content Databases Storage analysis provides current information about content databases used in your SharePoint farm, including:
·the Web application with which the database is associated
·the database's size, status, and the maximum number of sites allowed
·storage used by the database, the log file, and the audit log
·each of the site collections, sites, lists, and files that use the database.
To generate a Content Databases storage analysis:
1Select the object(s) for which you want to analyze content database storage.
2Choose Storage > Content Database Storage.
3Specify the parameters for your analysis.
Now you can:
·run the operation immediately (by clicking the [Run Now] button)
OR
·schedule the operation to run at a later time or on a recurring basis.
OR
·save the operation as XML Instructions that can be run at a later time.
Content Database Storage Analysis Results
The top level of the analysis lists the Web application(s) within the selected scope, the associated content database(s) along with the following information:
·Data File Size
·Data File Space Used
·the database's Log File Size
·the Log File Space Used
·the Audit Log Size (in MB)
·the database's Status, which may be:
§Online
§Disabled
§Offline
§Unprovisioning
§Provisioning
§Upgrading
(Consult your SharePoint documentation for status definitions)
·the Current # of Sites using the database
·the number of sites that can use the database before a Site Level Warning is generated
·the Max # of Sites that can use the database
NOTE: All sizes are in megabytes (MB). The Data File Size includes content, metadata and other storage overhead.
When expanded, the following information displays for each content database:
·each of the site collections within the scope of your analysis that uses the database, along with:
§the number of Sites, Lists, and Files within the site collection
NOTE: The number of Lists includes all hidden lists (such as Master Page Gallery and User Information).
§the total Size of the site collection in MB (and only if a quota has been set, hyperlinked to the SharePoint site Usage Summary page)
NOTE: The Site Collection Size includes content only (no metadata or overhead).
Analyzing Storage by File Type
The Storage by File Type analysis provides both a graphical and tabular representation of the amount of storage used by various file types in the content database(s), both by file size and count. You have the option of including all file types, or including/excluding those with specified file extensions.
You can also drill down to a Most/Least Storage Analysis for a selected file type, to view files using the largest amount of storage.
NOTE: This analysis encompasses files within SharePoint content databases. Files stored within the file system, such as SharePoint Features, are not included.
To generate a Storage by File Type analysis:
1Select the object(s) you want to include in your analysis.
2Choose Storage > Storage by File Type.
3Specify the following parameters for your analysis:
If you want include or exclude specific file types:
§Specify whether you want to Include Extensions or Exclude Extensions.
§Enter the file extension(s) you want to include or exclude in the File Extensions field. Enter multiple extensions as a comma-separated list.
NOTE: If you want include all file types, leave the File Extensions field blank. If you chose Exclude Extensions, you must enter at least one file extension.
For Number of files to show in drill-down, enter the number of files that use the most amount of storage upon drilling down to an analysis for a selected file type.
Now you can:
·run the operation immediately (by clicking the [Run Now] button)
OR
·schedule the operation to run at a later time or on a recurring basis.
OR
·save the operation as XML Instructions that can be run at a later time.
Analysis results include:
·two pie charts that depict the Storage by File Size and Storage by Type for the selected scope and file types.
·a listing that includes the Extension(s), Total Files and Total Size (MB) for each file type.
Click an Extension(s) hyperlink to generate a Most/Least Storage analysis that shows the files with that extension that use the most storage (the number of which was specified in the Number of Files to Show in Drill-down).