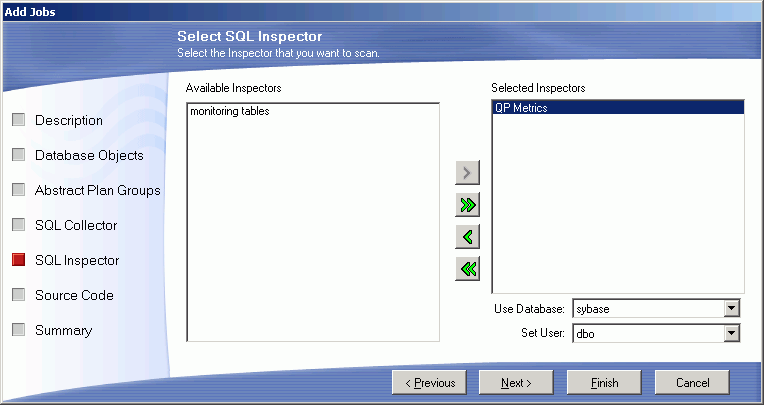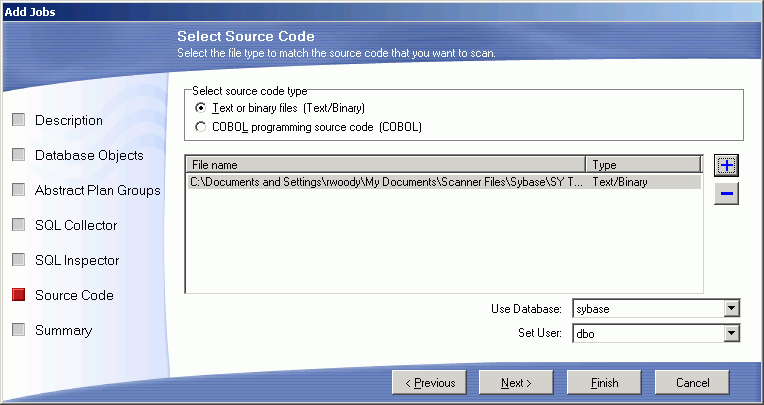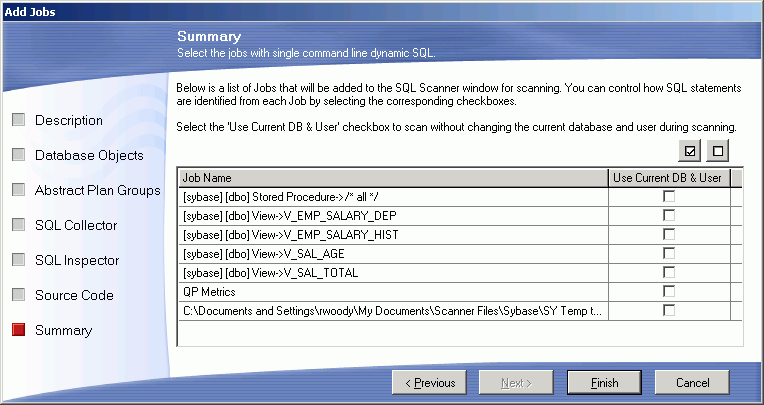Add SQL Inspectors (Add Jobs Wizard)
(For Adaptive Server 15.0 and later)
You may want to scan the SQL Inspector to identify the SELECT, INSERT, UPDATE and DELETE SQL statements with their query plan, abstract plan and trace on information (if available). This enables you to review the query plan and helps to give a better understanding of which SQL statement is causing the performance problem within the database server.
To add a SQL Inspector
-
Click the SQL Inspector page. The left-hand list field displays a list of available Inspectors. If you have not yet created any Inspectors, this list field is blank.
-
Select an Inspector and click
or drag the Inspector you want to scan over to the right-hand list field.
-
Use the Use Database and Set User drop-down lists to select the database and user that corresponds with the SQL that you are scanning.
Add Source Code (Add Jobs Wizard)
The SQL Scanner can scan through any source code stored as a text or a binary file to identify SQL statements.
To add sources code files
-
Select the Source Code page.
-
Select the file type and click
.
Files Types
Description Text/Binary Source code saved in text or binary format. COBOL
COBOL source files.
-
Use the Use Database and Set User drop-down lists to select the database and user that corresponds with the SQL that you are scanning.
Summary (Add Jobs Wizard)
Use Current DB & User
Enables you to select specific Jobs to scan using the current database and user connection
Note: When you close the Add Jobs wizard, the newly added Jobs are automatically marked in the SQL Scanner window with a black checkmark in the far left of the row.
Scan
To prepare a Job for scanning
Mark the Job on the SQL Scanner window by clicking the row to be scanned. The black checkmark prefixes the File / Database Object column. Multiple Jobs can be marked.
To start scanning
Click .
During scanning, information is updated on the SQL Scanner window. The time required to scan a Job depends on the processor speed of your computer, the file size, the number of valid and invalid SQL statements identified, and the time it takes to retrieve the query plan for each SQL statement.
To abort the scan
Click .

 View Add Jobs Wizard - Add SQL Inspector
View Add Jobs Wizard - Add SQL Inspector