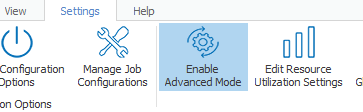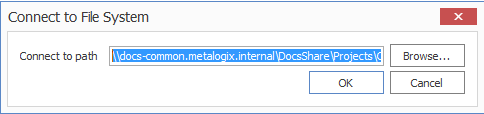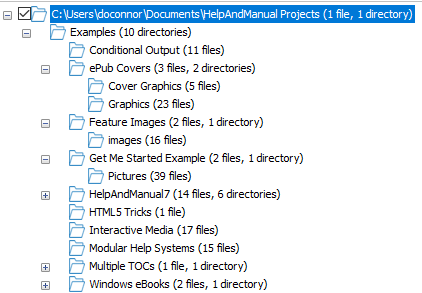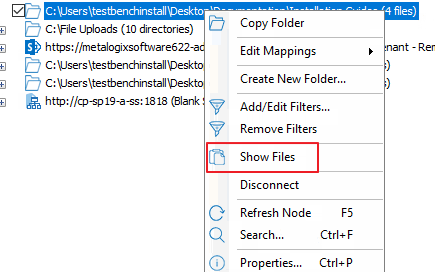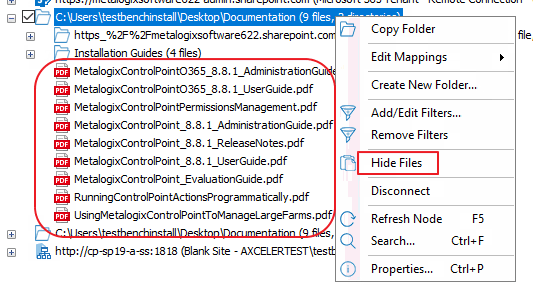Enabling Advanced Mode
Some options in Content Matrix are considered "advanced" and are disabled by default. Options that require Advanced Mode are identified throughout this documentation.
To enable Advanced Mode:
In Content Matrix Console ribbon toolbar, choose Settings > Enable Advanced Mode.
NOTE: When the button is highlighted, Advanced Mode is enabled, and additional options become available for nodes/items selected in Explorer and Item View tabs. Transformation Options become available as well.
Enabling and Disabling Optimistic Mode
Content Matrix Console - File Share Edition has an Optimistic Mode designed for faster migration of content from a File Share to SharePoint by eliminating some of the additional checks that are normally made as part of the migration process. Optimistic Mode is an option that can only be set on a root File Share connection node (and not on a root SharePoint connection node).
NOTE: As of version 8.5.0.4, Optimistic Mode is disabled by default.
Known Limitation: Large File Migration
Currently, Optimistic Mode does not support large file migration. For a CSOM target connection, if a file over 250 MB is encountered during migration, a message will be logged that prompts you to disable Optimistic Mode before attempting to migrate it.
How Versioning is Handled Based on Mode and SharePoint "Require Check Out" Setting
Optimistic Mode works best when the SharePoint setting Require Check Out is disabled. If both Optimistic Mode and Require Checkout are enabled, migrated files will need to be manually checked in after migration. The following table identifies how versioning is handled based on the various combinations of the migration mode and the Require Check Out setting.
|
If Optimistic Mode is .... |
And the SharePoint Require Check Out setting is ... |
Then ... |
|---|---|---|
|
enabled |
enabled |
the files will be checked out on the target and they will be given a version number by SharePoint after they are manually checked in. TIP: If you notice that all of the migrated documents are in the checked-out status, it is likely that the SharePoint Require Check Out setting is enabled. This can be verified in the document library versioning settings (Document Library Settings > Versioning Settings). If this option is enabled there are two solutions available to migrate the File Share content and have the documents checked-in after migration. The first option is to disable Optimistic Mode. The second is to disable the Require Check Out SharePoint setting by switching it to No, then switching it back to Yes after migration. |
|
disabled |
the files will be incremented by the smallest version number type that is available (that is, by one minor version or major version depending on what version types are set). | |
|
disabled |
enabled |
all of the files will be migrated and automatically checked in, and they will have the same version number that existed in the source environment. |
|
disabled |
the documents will have a version number of 1.0 (because the documents will be viewed as "new" in the SharePoint environment, and they will be published as the first major version). |
To enable or disable Optimistic Mode:
In Content Matrix Console main ribbon, choose Settings > Enable Optimistic Mode, which is:
·Highlighted when enabled
·Not highlighted when disabled
Connecting to a File System
In order to connect to a file share, you will need the system path (address) to the file share, and your login account must have access to the file share.
To Connect to a file system directory:
1.In the main Console ribbon, select Connection > Connect to File System.
2.In the Connect to File System dialog, and enter or browse to the file share.
NOTE: If you are copying a Sensitive Content Manager (SCM) report that has been imported into Content Matrix, make sure that the connection uses the same Source Path that is specified in the .csv file.
3.Click [OK] to establish a File System connection.
Note that, by default, the Explorer view shows only the folder structure of the connected File System.
To show files in Explorer View:
1.Select the top-level connection node for the File Share connection.
2.Right-click and choose Show Files.
NOTE: To re-hide files, select the top-level node, right-click and choose Hide Files.
Connecting to SharePoint
The following basic connection adapters are supported for making connections to SharePoint from Content Matrix Console:
·A local connection to a SharePoint site or server *
·A remote connection to a SharePoint site or server
· A client side object model (CSOM) connection for SharePoint Online at the site level
·An Microsoft 365 Tenant connection (based on the CSOM connection type)
* As of version 9.3 the Content Matrix Console client application requires Microsoft .NET Framework 4.7.2 to run. Since this .NET requirement applies to the machine on which Content Matrix is installed, Content Matrix cannot make a local Object Model (OM) connection on a SharePoint 2007 or 2010 environment, because SharePoint 2007 and 2010 require an earlier version of the .NET Framework (v.3.5), which prohibits Content Matrix from completing the connection. Because of this, any migration jobs configured to connect to SharePoint 2007 and 2010 environments using a Local OM connection type will cease to work, and these jobs will need to be recreated for use over MEWS.
The following table identifies the connection adapter types for each supported version of SharePoint:
|
SharePoint Server Type |
Local Object Model (OM) Connection (Content Matrix Console - installed on server) |
Remote Object Model (OM) Connection (Metalogix Extensions Web Service installed on remote server) |
SharePoint Client Side Object Model (CSOM) |
Microsoft 365 Tenant Connection |
|---|---|---|---|---|
|
Microsoft 365 |
- |
|
|
|
|
Microsoft SharePoint 2016 |
|
|
- |
- |
|
Microsoft SharePoint 2019 |
* |
* |
- |
- |
|
Microsoft SharePoint Subscription Edition |
* |
|
|
|
* Currently, if Content Matrix is installed in a FIPS-enabled environment, you cannot connect to or migrate to SharePoint 2019 with a local or remote server connection. For SharePoint Server Subscription Edition in a FIPS-enabled environment, you can only connect using a remote object model connection. See Errors Connecting to SharePoint 2019 or SharePoint Server Subscription Edition in a FIPS-Enabled Environment for more information.