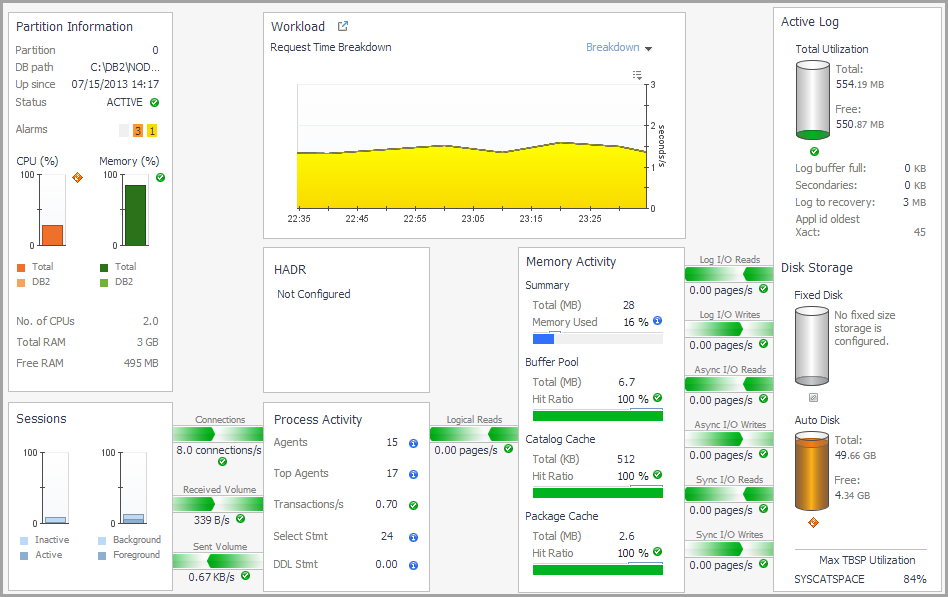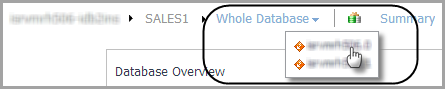Summary
This home page contains the following panes:
The Workload pane displays the session activity and CPU usage information for the selected partition. It is at the upper left of the Partition (History) home page.
The Storage pane displays the storage information for the selected partition. It is at the upper right of the Partition (History) home page.
The OS Performance pane displays the OS performance information for the selected partition. It is at the bottom left of the Partition (History) home page.
The Availability pane displays the availability information for the selected partition. It is at the lower middle of the Partition (History) home page.
The Cache Hit Ratio pane displays the cache hit ratio information for the selected partition. It is at the right of the Partition (History) home page.
If the database is configured for HADR, the HADR pane displays the associated HADR metrics for the partition. It is at the bottom right of the Partition (History) home page. For more information on these parameters, see HADR Activity Collection .
Member (Real Time) home page
This home page provides metrics on the current state of the selected partition. It allows you to view how the partition is performing and any performance or bottleneck issues affecting the partition. Pop-ups provide additional information and graphs.
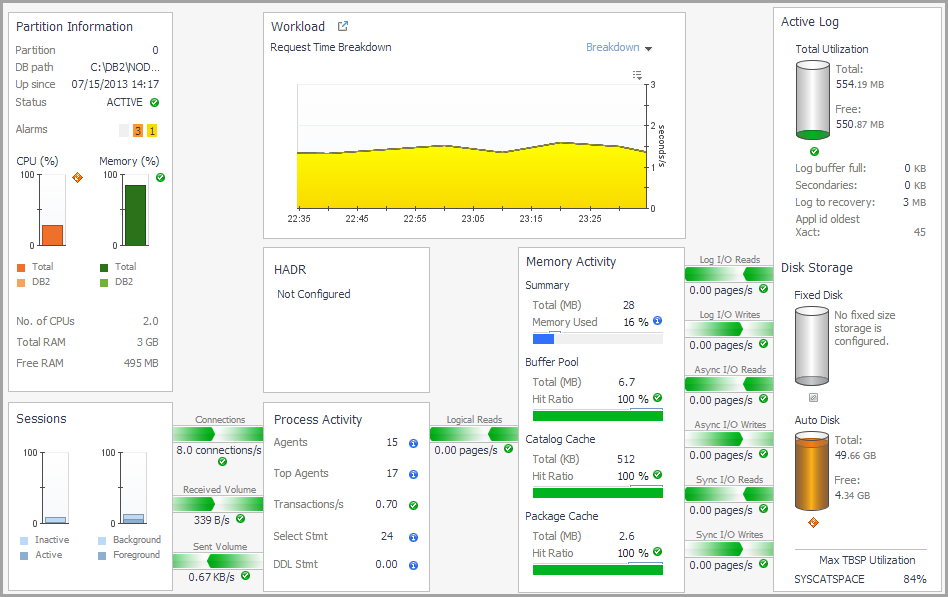
How to Get Here
|
2 |
Click Summary and select Real Time. |
The following summary and drill-downs pages are provided:
Summary
This home page contains the following panes:
The Member Information pane displays member status and connection information, member CPU and memory information, and member alarms. It is at the upper left of the Member (Real Time) home page.
The Sessions pane displays the session distribution information for the selected partition. It is at the lower left of the Partition (Real Time) home page.
The Workload Information pane for DB2 databases v9.7.0.1 and later displays a Request Time Breakdown chart for the selected partition. The Workload Information pane for DB2 databases earlier than v9.7.0.1 displays an Average Active Sessions chart for the selected partition. The pane is located in the upper middle of the Partition (History) home page.
If the database is configured for HADR, the HADR pane displays the associated HADR metrics for the partition. It is located in the middle of the Partition (Real Time) home page.
For more information on these parameters, see HADR Activity Collection .
The Process Activity pane displays agent and SQL information for the selected partition. It is at the lower middle of the Partition (Real Time) home page.
The Memory Activity pane displays memory-related metrics for the selected partition. It is located in the middle of the Partition (Real Time) home page.
|
|
|
|
|
|
• |
Memory Used. The percentage of the total memory available that was used by the database partition during the last collection. | |
|
|
|
|
|
|
• |
Buffer Pool Hit Ratio. The percentage of database page I/O requests that are being satisfied using the buffer cache (and therefore the database does not have to perform disk reads). | |
|
|
|
|
|
|
• |
Catalog Cache Hit Ratio. The number of times that a table descriptor or authorization information was not found in the catalog cache and had to be inserted there. Calculated as a percentage of the total number of times that a table descriptor or authorization information was requested, over the course of the selected time range. | |
|
|
|
|
|
|
• |
Package Cache Hit Ratio. The number of times that a requested section was not available for use and had to be loaded into the package cache. Calculated as a percentage of the total number of times that a section was requested, over the course of the selected time range. | |
|
|
Clicking a chart displays a pop-up that provides additional, related information. |
The I/O activity for the selected partition is displayed in charts on either side of the Memory Activity pane.
|
|
|
• |
Logical Reads. The number of logical read requests that were being processed per second by the partition, during the last collection. | |
|
|
|
• |
Log I/O Reads. The number of logical I/O read requests that were being processed per second by the partition, during the last collection. | |
|
|
|
• |
Log I/O Writes. The number of logical I/O write operations that were being run per second by the partition, during the last collection. | |
|
|
|
• |
Async I/O Reads. The number of asynchronous I/O read requests that were being processed per second by the partition, during the last collection. | |
|
|
|
• |
Async I/O Writes. The number of asynchronous I/O write operations that were being run per second by the partition, during the last collection. | |
|
|
|
• |
Sync I/O Reads. The number of synchronous I/O read requests that were being processed per second by the partition, during the last collection. | |
|
|
|
• |
Sync I/O Writes. The number of synchronous I/O write operations that were being run per second by the partition, during the last collection. | |
|
|
Clicking a chart displays a pop-up that provides additional, related information. |
The Active Log pane displays metrics for the selected partition’s active log. It is at the upper right of the Partition (Real Time) home page.
The Disk Storage pane displays the disk storage status for the selected partition. It is at the bottom right of the Partition (Real Time) home page.