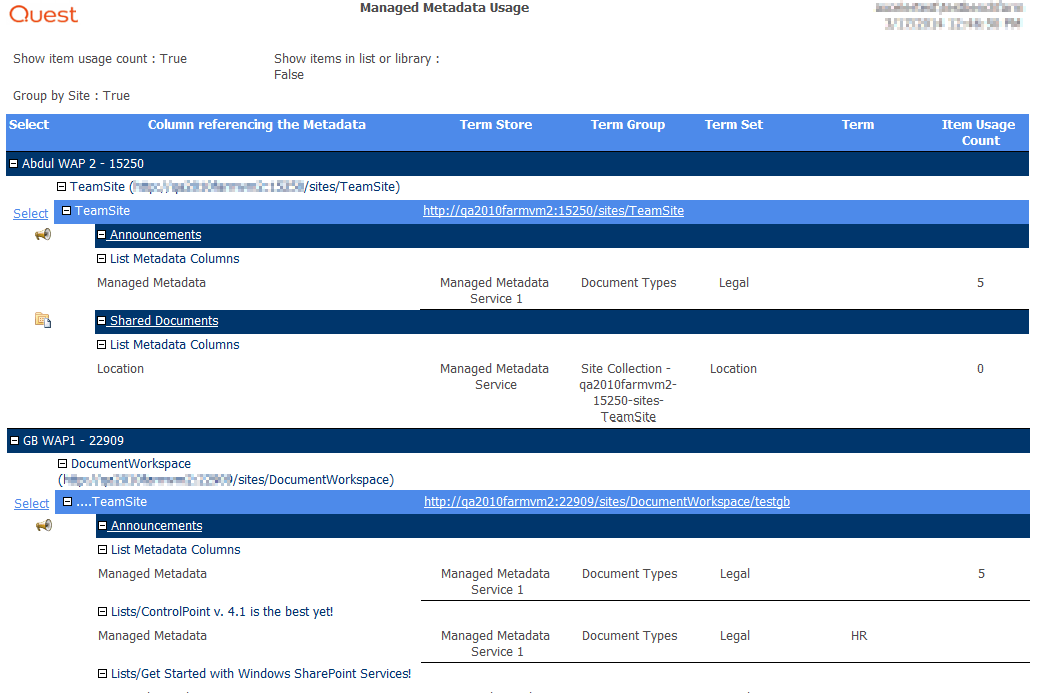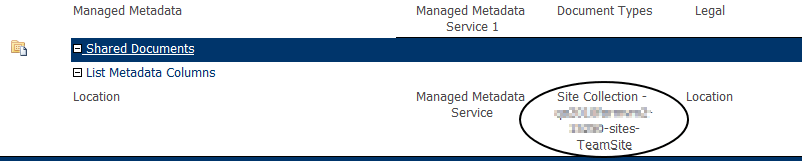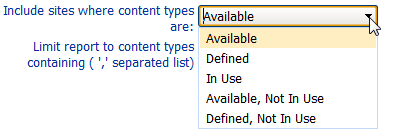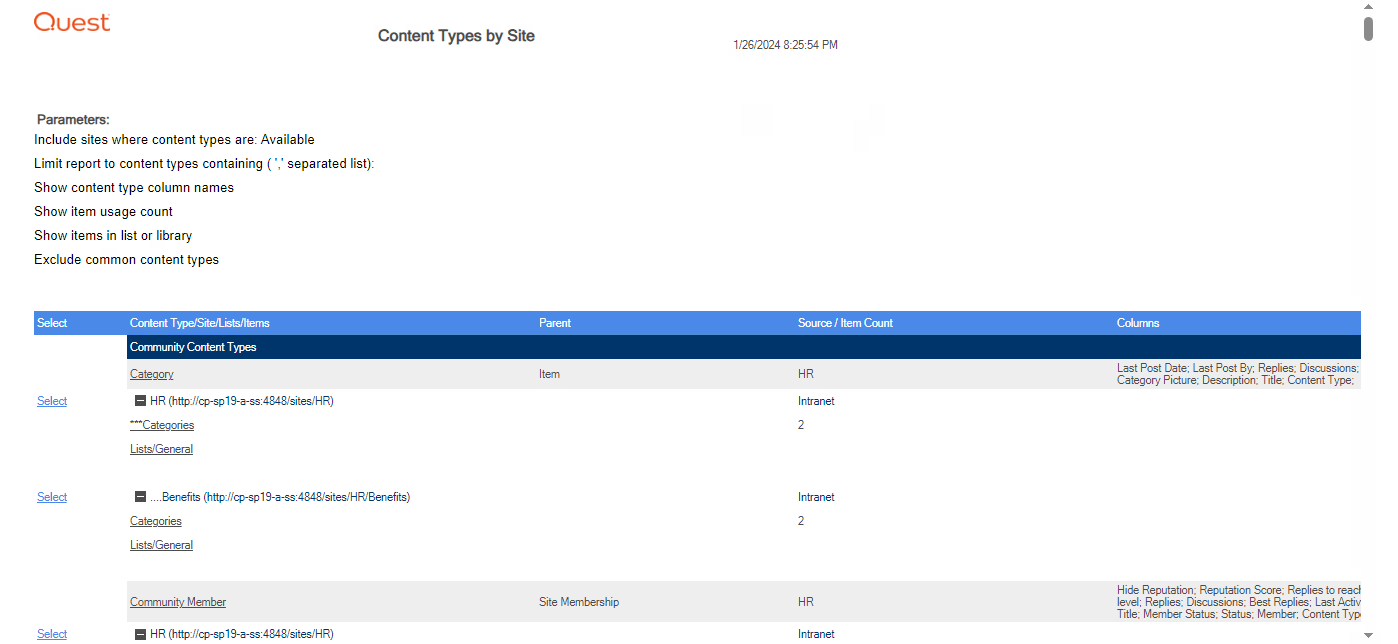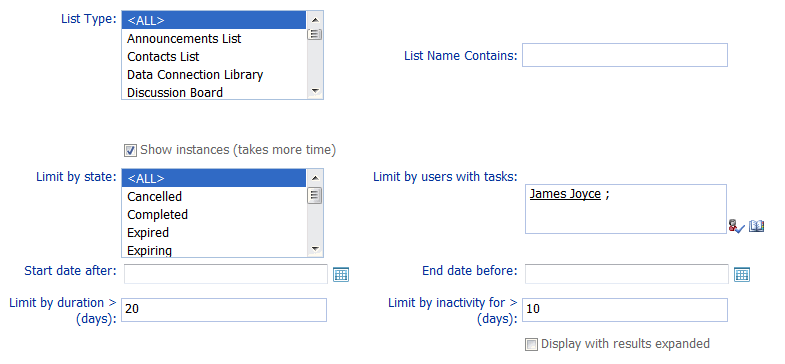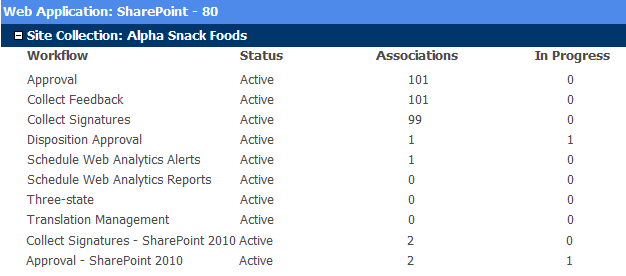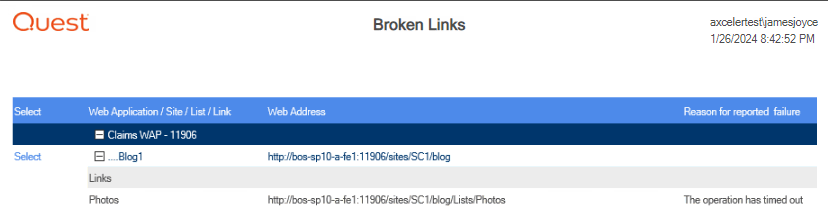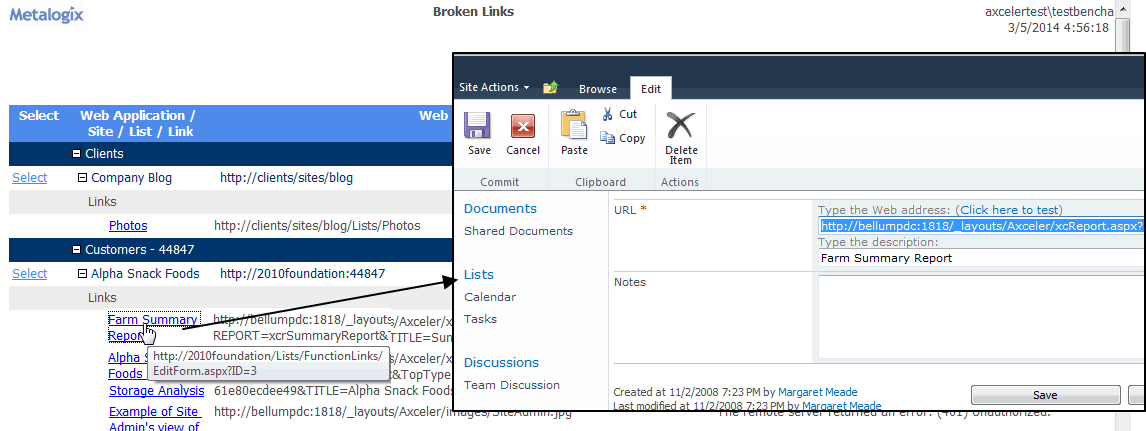Analyzing Managed Metadata Usage
The Metadata Usage analysis lets you analyze the use of managed metadata as list/library columns in your SharePointServer environment. You can group results by site or by term set and you have the option to Include usage count and the individual items in lists or libraries that use the metadata.
NOTE: Because it relies on data from the Managed Metadata Service that is only available in the Server version of SharePoint this analysis is not available for SharePoint Foundation.
To generate a Managed Metadata Usage analysis:
1Select the object(s) whose managed metadata usage you want to analyze.
2Choose Content > Managed Metadata Usage.
3Specify the parameters for your analysis. Use the information in the following table for guidance.
|
If you ... |
Then ... |
|---|---|
|
want results to include only metadata with term sets OR terms that contain a specific text string
|
·enter the string in Show only Metadata of TermSets/Terms containing field. NOTE: You can enter multiple text strings as a comma-separated list. ·choose the applicable Select by option (to indicate whether you want ControlPoint to search for TermSet or Term) |
|
want results to include the number of list items that have a value in the column that uses the metadata |
check the Show item usage count box. |
|
want results to include the actual list items that have a value in the column that uses the metadata |
check the Show items in list or library box. NOTE: If you check this box, ControlPoint must iterate through all list items. Depending on the scope of your analysis and the number of items within that scope, processing time may increase noticeably. |
|
want to group results by term set rather than by site |
uncheck the Group by Site box. |
Now you can:
·run the operation immediately (by clicking the [Run Now] button)
OR
·schedule the operation to run at a later time or on a recurring basis.
OR
·save the operation as XML Instructions that can be run at a later time.
If you chose to group results by site:
·The top level of the analysis shows each of the Web applications and sites within the scope of your analysis that use managed metadata
·When expanded, the following information displays each list that uses managed metadata, along with the following information:
§the name of the Column referencing the Metadata
§the Term Store, Term Group, and Term Set
§the Term specified for the list column (if applicable)
NOTE: The Term column will also show item-level terms only if the Show items in list or library box.
§if the Item Usage count parameter was checked, the number of items for which the column has been populated with metadata.
If you chose to group results by TermSet:
·The top level of the analysis shows each Term Store providing the metadata, followed by each Term Group and Term Set.
·When expanded, the following information displays for each term set:
§the site that uses the metadata
§for each list that uses the metadata:
§the name of the Column Referencing the Metadata
§if the Item Usage count parameter was checked, the number of items for which the column has been populated with metadata.
§the Term specified for the column (if applicable)
NOTE: The Term column will also show item-level terms only if the Show items in list or library box.
Note that if you have customized a term set for the site collection, SharePoint assigns the name of the Term Group.
To open the SharePoint site that uses the metadata, click on the site url.
To open SharePoint list settings page for a list, click on the list name.
Analyzing Content Types
The Content Type Analysis provides information about SharePoint content types within a selected scope, including
·the content type's parent object
·the site or list where the content type was defined.
You can specify additional parameters to include more detail (such as a count of items that use the content type and/or a list of the items themselves), and you can choose to group results by either content type or site.
Note About "Common" Content Types
A list of "common content types" is maintained in the file CommonContentTypes.xml, which is located on the Web front-end server where ControlPoint is installed, in the following SharePoint hive subdirectory: \TEMPLATE\LAYOUTS\Axceler\App_Data.
By default, this list includes default content types associated with SharePoint built-in templates. The purpose of this list is to give you the option to "filter out" commonly used content types from analysis results.
You can customize this file to include "common" content types specific to your environment that you would like to have the option of excluding. For example, you may want to filter out a company-specific content type that is used in every site in your farm. You may also want to remove a default content type from the list.
Changes that you make to this file must be copied to any additional Web front-end servers in your farm. Also, whenever you install a ControlPoint update or patch, this file is overwritten with a file containing the default list. Therefore, if you choose to make modifications, it is recommended that you keep a backup of the file in a different location so that you can replace the default version after an update or patch.
To generate a Content Type Analysis:
1Select the object(s) whose content types you want to analyze.
2Choose Change Management > Content Types.
3Specify the parameters for your analysis:
a)For Include sites where content types are, select one of the values described in the following table.
|
If you want results to include sites ... |
Select .... |
|---|---|
|
for which the content types are available, regardless of whether they have been "adopted" by a list/library |
Available. |
|
where the content types are defined, regardless of whether they have been "adopted" by a list/library |
Defined. |
|
containing lists/libraries that have "adopted" the content types |
In Use. NOTE: A content type that has been adopted by a list or library is considered "in use" regardless of whether it has actually been associated with any items. |
|
for which the content types: ·are available, and ·have not been adopted by a list/library |
Available, Not In Use. |
|
where the content types: ·are defined, and ·have not been adopted by a list/library. |
Defined, Not in Use. |
If you want to limit results to content types that contain a specific text string, enter that string in the Limit report to content types containing field. (You can enter multiple text strings as a comma-separated list).
b)Specify the remaining checkbox criteria using the guidelines in the following table.
|
If you ... |
Then ... |
|---|---|
|
want to group results by content type rather than by site |
uncheck the Group results by site box. |
|
want results to include the names of content type columns |
check the Show content type column names box. |
|
want results to include a count of the number of items with which the content type is associated |
check the Show item usage count box. NOTE: If you check this box, ControlPoint must iterate through all list items. Depending on the scope of your analysis and the number of items within that scope, processing time may increase noticeably. |
|
want to exclude common content types from results (see "About Common Content Types," above) |
check the Exclude common content types box. |
|
want results to include the lists and libraries that use the content type |
check the Show items in list or library box. NOTE: If you check this box, ControlPoint must iterate through all list items. Depending on the scope of your analysis and the number of items within that scope, processing time may increase noticeably. |
Now you can:
·run the operation immediately (by clicking the [Run Now] button)
OR
·schedule the operation to run at a later time or on a recurring basis.
OR
·save the operation as XML Instructions that can be run at a later time.
The analysis results header includes all of the parameters that you specified.
The top levels of the analysis shows either:
·all of the sites within the scope or your analysis, followed by the content types that are used within each site (if you chose to group results by site)
OR
·each of the content types within the scope of your analysis, followed by the sites that use it (if you chose to group results by content type).
When results are expanded, the following information displays for each content type:
·the name of the Content Type
·the content types Parent object (that is, the content type from which the content type was created)
·the content type's Source (that is, the site or list where the content type was defined)
·each of the Lists/libraries
·if selected in the Parameters section:
§the item Count (that is, the number of items within each list or library using that content type )
§the content type's Column Names
§a list of the Items that use the content type.
NOTE: If you chose Show item usage count and/or Show items in list or library, an Item Count will be included. If you chose neither of these parameters, the Item Count column header will not be visible.
Analyzing SharePoint Workflows
The Workflow Analysis provides the following information about workflows in your SharePoint farm:
·a summary of all workflows defined for a site collection
·each list and library with which a workflow is associated
·optionally, detail about each workflow instance, including item name, workflow state, time started, last modified date, and last modified by.
NOTE: This analysis only includes workflows that have been defined within SharePoint or SharePoint Designer. Workflows created by other methods (for example, using Visual Studio Designer or third-party tools) will not be included in the analysis.
To generate a Workflow Analysis:
1Select the object(s) whose workflows you want to analyze.
2Choose Change Management > Workflow Analysis.
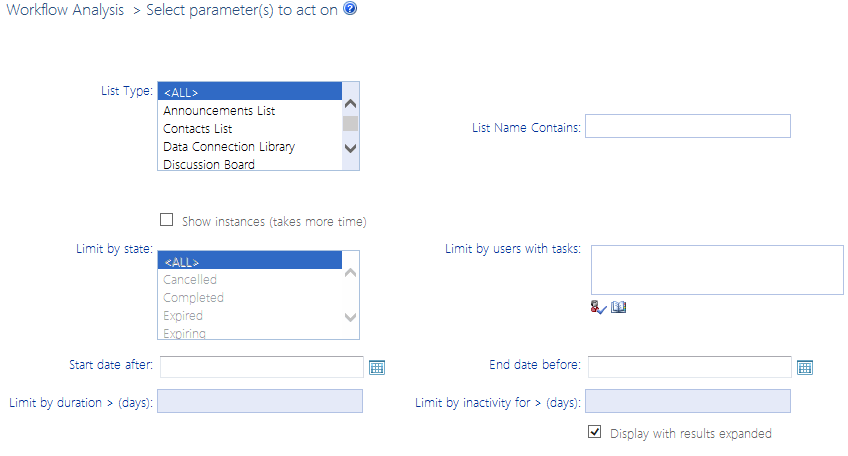
3If you want to limit results to specific lists, specify the appropriate parameters. Use the information in the following table for guidance.
|
If you want to limit results to ... |
Then ... |
|---|---|
|
workflows in specific types of lists |
select one or more List Types. By default, analysis results include all list types. |
|
lists whose name contains a specific text string |
complete the List Name Contains field. |
4If you want analysis results to include each instance of a workflow that has been associated with a document or list item:
a)Check the Show instances box.
NOTE: If you check this box, ControlPoint must iterate through all list items. Depending on the scope of your analysis and the number of items within that scope, processing time may increase noticeably.
b)If you want to further filter your results, specify the appropriate parameters. Use the information in the following table for guidance.
|
If you want to show only instances ... |
Then ... |
|---|---|
|
that are currently in a specific state |
select one or more values from the Limit by State list box. |
|
containing tasks assigned to one or more specific users |
for Limit by users with tasks, select the user(s) whose workflow instances you want to analyze. |
|
that were started after a particular date |
specify a Start date after. |
|
that ended before a particular date |
specify an End date before. |
|
that have been running foror were completed withinmore than a specified number of days |
enter a value for Limit by duration > (days). |
|
that have been inactive for a specified number of days |
enter a value for Limit by inactivity for > (days). |
Now you can:
·run the operation immediately (by clicking the [Run Now] button)
OR
·schedule the operation to run at a later time or on a recurring basis.
OR
·save the operation as XML Instructions that can be run at a later time.
The top level of results show all of the site collections within the scope of your analysis where workflows have been defined, followed by a list of all sites for which workflows have been enabled.
When a site collection is expanded, a summary of workflows that are defined for each site collection displays.
NOTE: This information will be reported only if workflows are enabled on at least one site within the collection.
When a site is expanded, all of the lists with which workflows have been associated display.
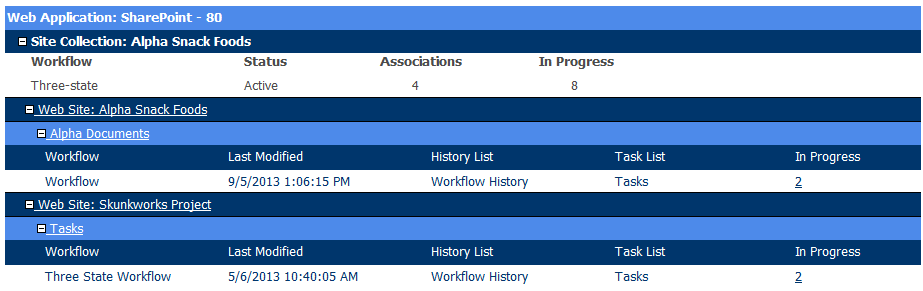
If you chose to Show Instances, the following additional detail displays for each workflow instance:
·the Item with which the instance is associated
·the name of the Workflow instance and the workflow Template on which it is based
·the user the workflow instance was Created By
·a link to the Workflow History and Task List for the workflow instance (if applicable)
·the date when the workflow instance was Started and Last Run
·the workflow instance's current State as well as the instance's duration (in days) and number of days it has been inactive.
Analyzing Broken Links in SharePoint Lists
The Broken Links Analysis enables you to identify broken links in SharePoint linked lists. Included in the analysis is the reason why the link is considered "broken," as well as a link to the SharePoint Links Edit form, providing you with the opportunity to "fix" the link.
To generate a Broken Links Analysis:
1Select the object(s) for which you want to analyze broken links.
2Choose Content > Broken Links Analysis.
Now you can:
·run the operation immediately (by clicking the [Run Now] button)
OR
·schedule the operation to run at a later time or on a recurring basis.
OR
·save the operation as XML Instructions that can be run at a later time.
The top level of the analysis lists all of the Web applications within the scope of your analysis.
When expanded, the following information displays for each broken link:
·the name of the Site and List where the broken link is located
·the Web Address of the broken link
·the Reason for reported failure.
Some Reasons Why Links May Be Considered "Broken"
The following table describes some of the common reasons why a link on a SharePoint Linked List may be considered "broken."
|
Reason |
Description |
|---|---|
|
The operation has timed out |
The request timed out before the page could be accessed. |
|
The remote name could not be resolved |
The url may be invalid. |
|
The remote server returned an error: (401). Unauthorized |
The ControlPoint Service Account does not have permissions to access the page. |
|
The remote server returned an error: (404) Not Found |
The page may not exist (or may no longer exist). |
To view/edit the broken link:
Click the Link hyperlink to open the SharePoint Links Edit page