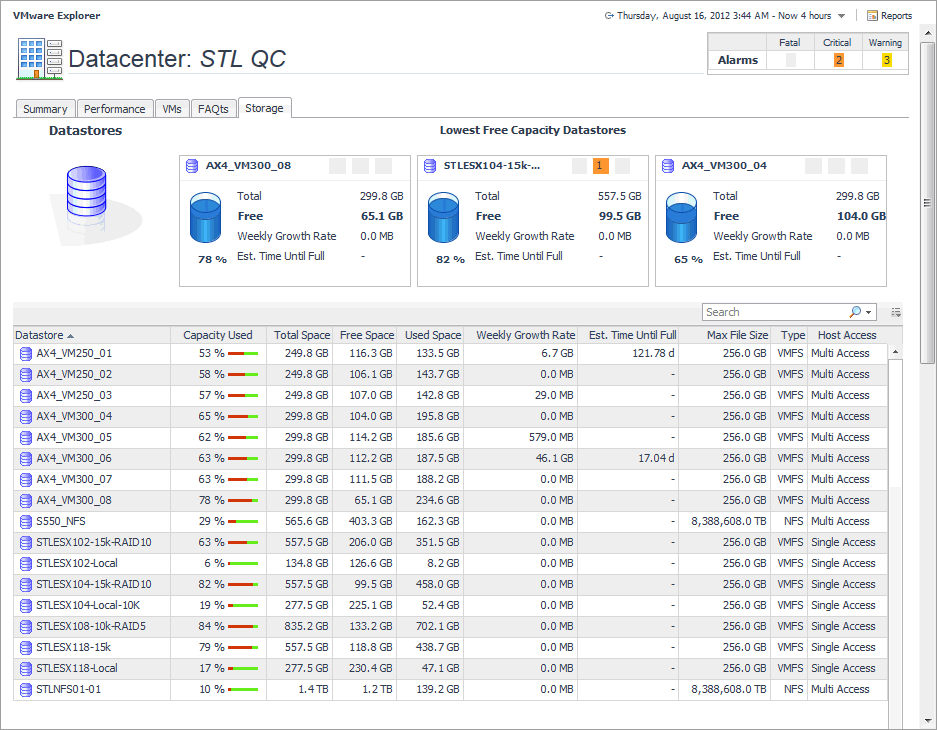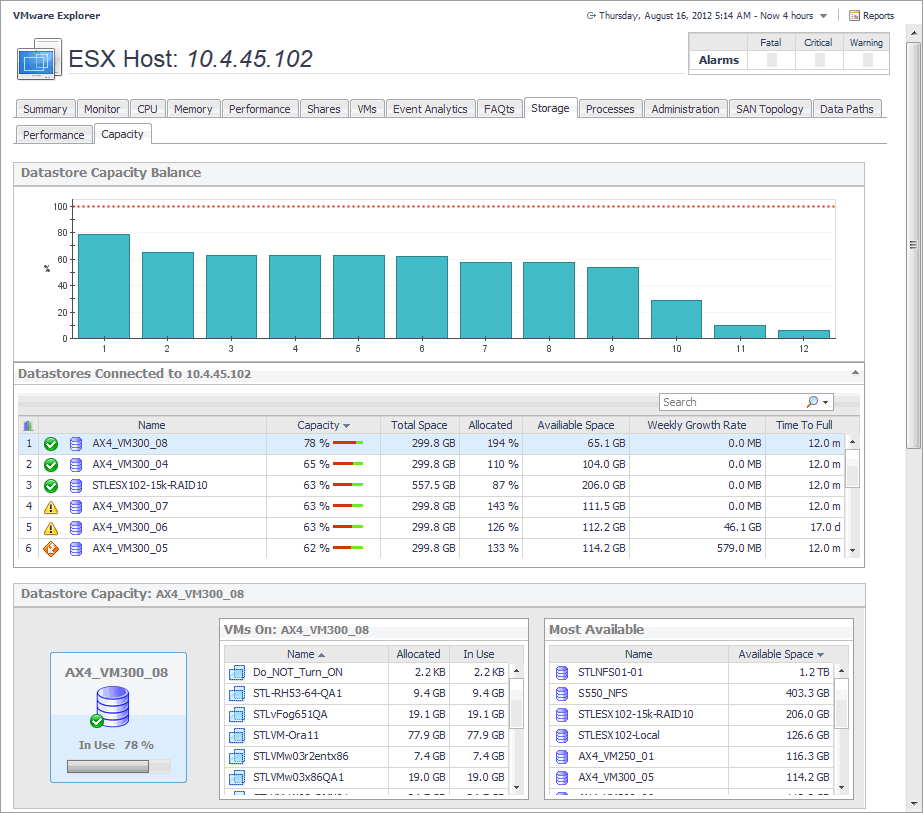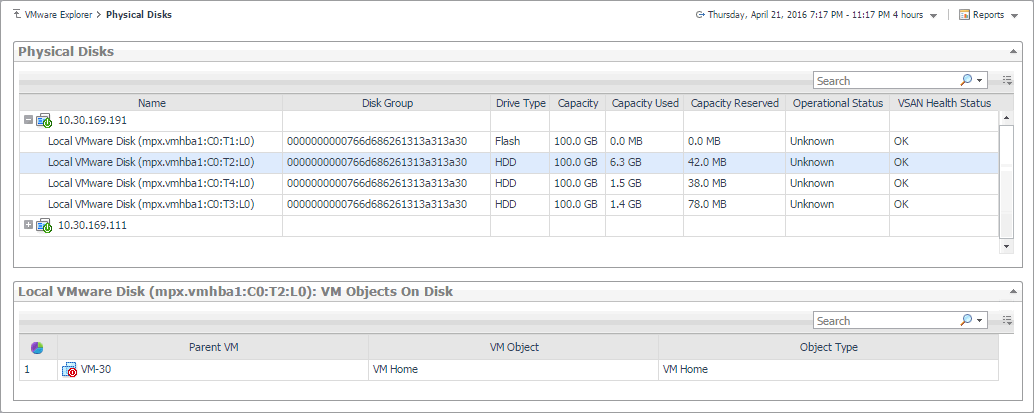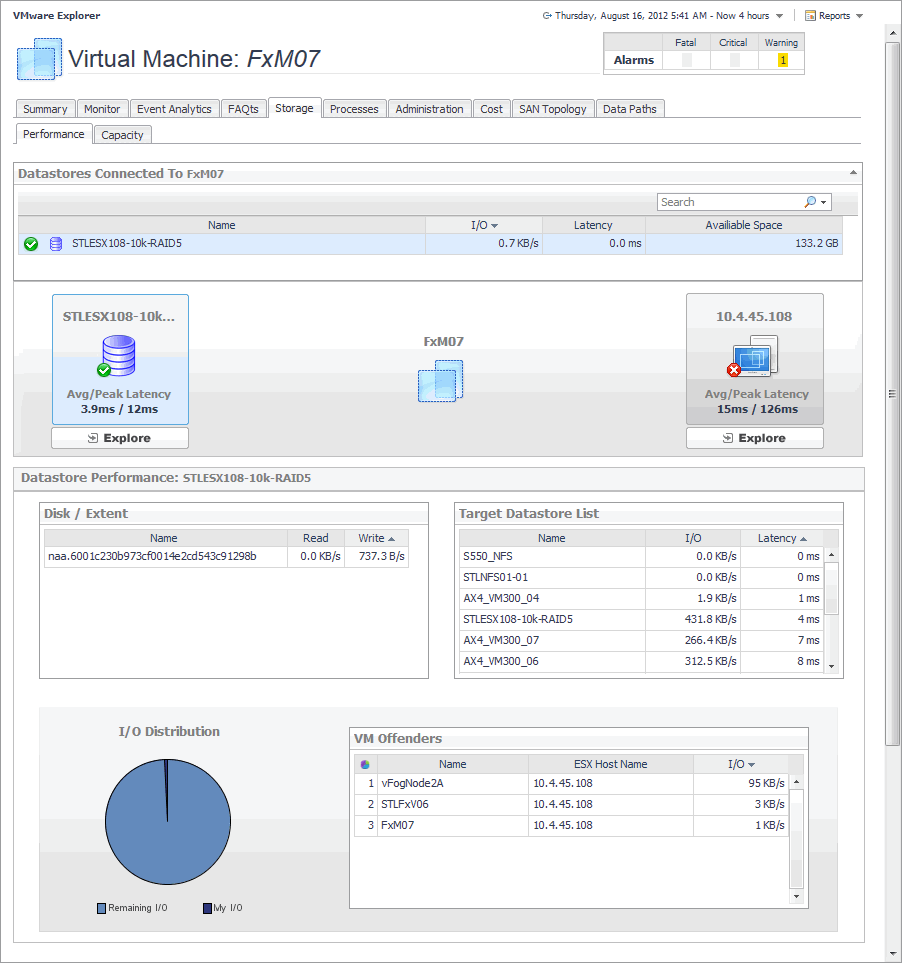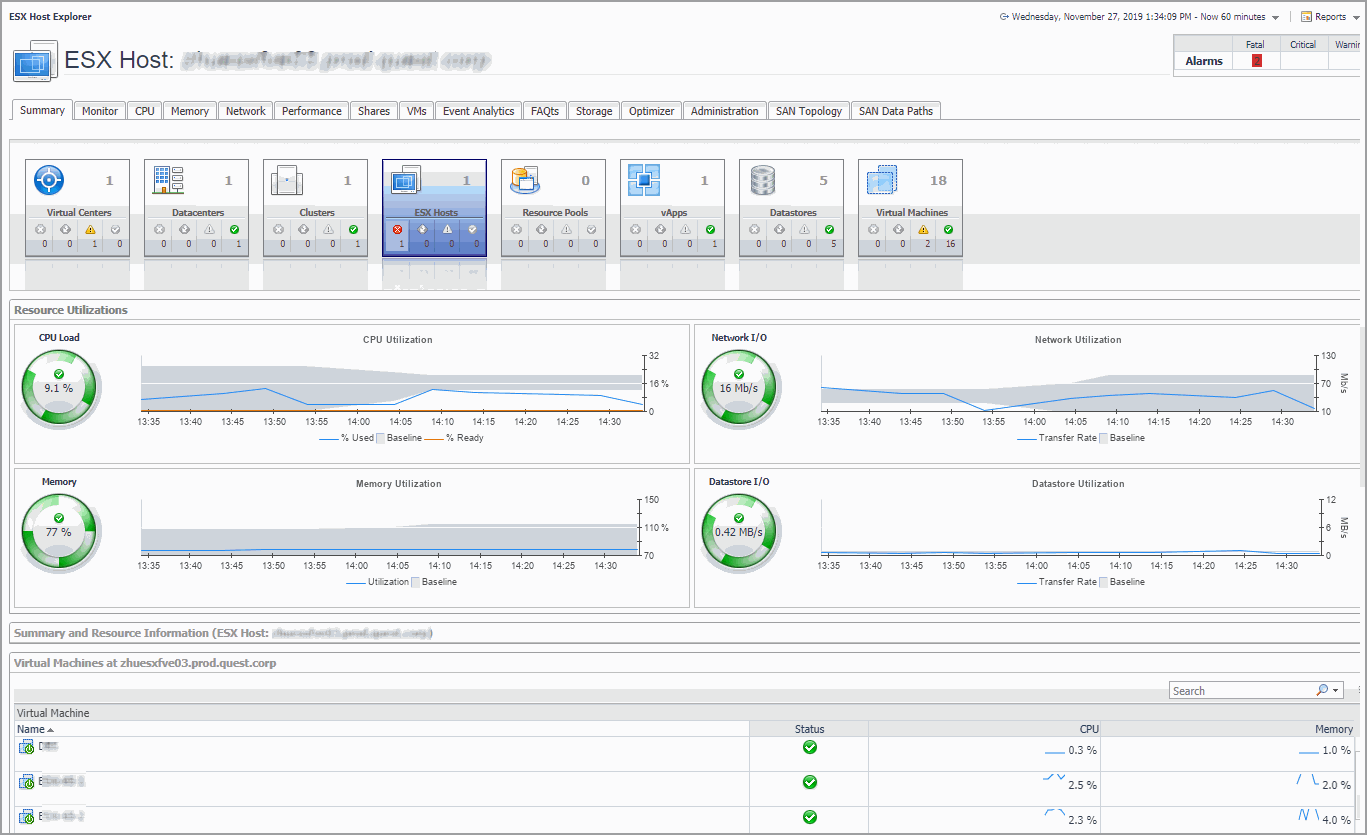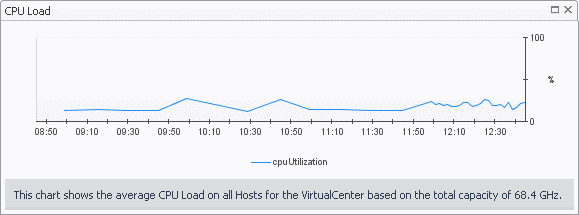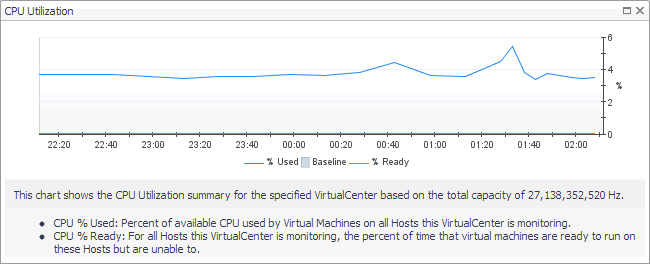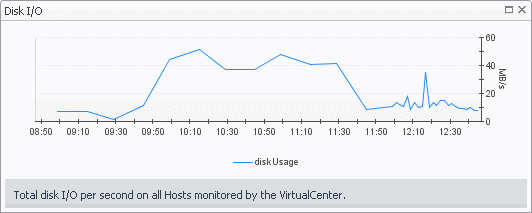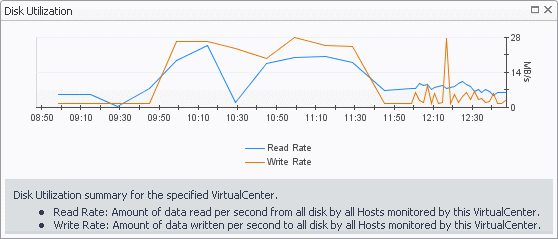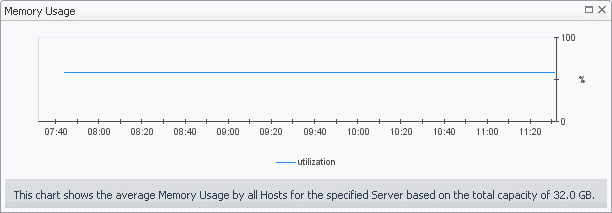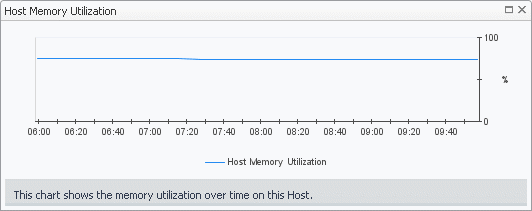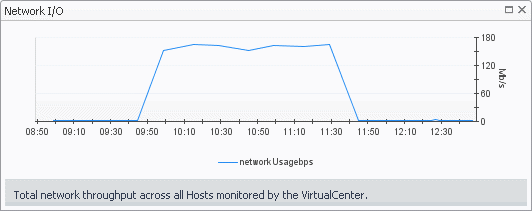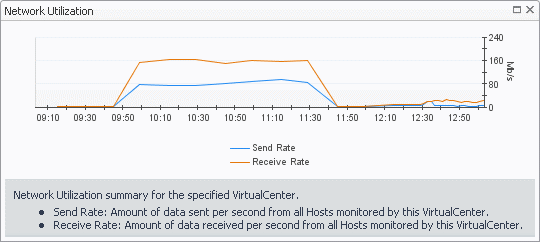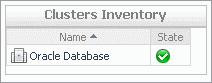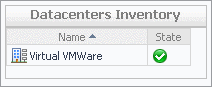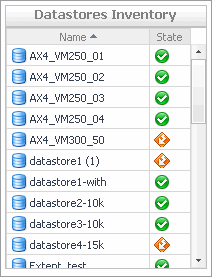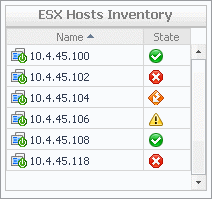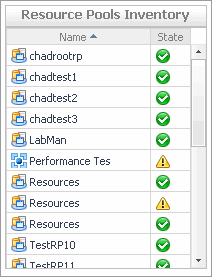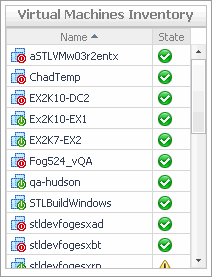|
|
Shows physical configuration details for the selected server or virtual machine. |
|
|
|
|
|
|
• |
Datacenter. The name of the datacenter associated with the cluster. | |
|
|
|
• |
Datastores. The number of datastores associated with the selected cluster. | |
|
|
|
• |
ESX Hosts. The number of ESX hosts that belong to the selected cluster. | |
|
|
|
• |
Memory Capacity. The combined memory capacity of the servers that belong to the selected cluster. | |
|
|
|
• |
Network Interfaces. The number of network interface cards used by the servers that belong to the selected cluster. | |
|
|
|
|
|
|
• |
Resource Pools. The number of resource pools associated with the cluster. | |
|
|
|
• |
Virtual Center. The IP address of the Virtual Center to which the cluster belongs. | |
|
|
|
|
|
|
|
|
|
• |
Cluster. The name of the cluster to which the selected ESX host belongs. | |
|
|
|
|
|
|
|
|
|
• |
Current Status. The current status of the selected ESX host: Turned off or Powered On. | |
|
|
|
• |
Datastores. The number of datastores associated with the ESX host. | |
|
|
|
• |
DNS Name. The fully qualified DNS name of the host. | |
|
|
|
|
|
|
|
|
|
|
|
|
• |
Processors. The number of CPUs used by the selected server. | |
|
|
|
|
|
|
• |
VM’s Powered On Count. The number of virtual machines that exist on the host that are currently powered on. | |
|
|
|
|
|
|
• |
Cluster. The name of the cluster to which the selected virtual machine belongs. | |
|
|
|
|
|
|
• |
Current Status. The current status of the selected virtual machine: Turned off or Powered On. | |
|
|
|
• |
Datacenter. The name of the datacenter associated with the virtual machine. | |
|
|
|
• |
DNS Name. The fully qualified DNS name of the virtual machine. | |
|
|
|
• |
ESX Host. The IP address of the ESX host on which the virtual machine is running. | |
|
|
|
• |
IP address. The IP address of the virtual machine. | |
|
|
|
• |
Memory Capacity. The amount of memory resources allocated to the virtual machine. | |
|
|
|
• |
Network Interfaces. The number of network interface cards used by the selected virtual machine. | |
|
|
|
• |
OS. The name of the operating system used by the selected virtual machine. | |
|
|
|
• |
Processors. The number of CPUs used by the selected virtual machine and the number of the CPU shares. | |
|
|
|
• |
Resource Pools. The name of the resource associated with the virtual machine. | |
|
|
|
• |
Storage Devices. The number of physical and logical disks associated with the virtual machine. | |
|
|
|
• |
Uptime. The percentage of time during which the virtual machine is running. | |
|
|
|
• |
Virtual Center. The IP address of the Virtual Center to which the virtual machine belongs. | |
|
|
|
• |
Vmware Tools. The name of VMware applications used to manege the virtual machine. | |
|
|
|
|
|
|
• |
Clusters. The number of clusters associated with the datacenter. | |
|
|
|
|
|
|
• |
Datastores. The number of datastores associated with the datacenter. | |
|
|
|
• |
ESX Hosts. The number of ESX hosts associated with the datacenter. | |
|
|
|
|
|
|
|
|
|
• |
Resource Pools. The number of resource pools associated with the datacenter. | |
|
|
|
|
|
|
|
|
|
• |
CPU Limit. The maximum CPU processing power allocated to the datacenter. | |
|
|
|
|
|
|
• |
CPU Shares. The state of CPU shares associated with the datacenter. | |
|
|
|
• |
Memory Limit. The maximum memory resources allocated to the datacenter. | |
|
|
|
|
|
|
• |
Memory Shares. The state of memory shares associated with the datacenter. | |
|
|
|
|
|
|
• |
Parent. The host name or IP address of the resource pool parent element. | |
|
|
|
• |
Virtual Machines. The number of virtual machines associated with the resource pool. | |