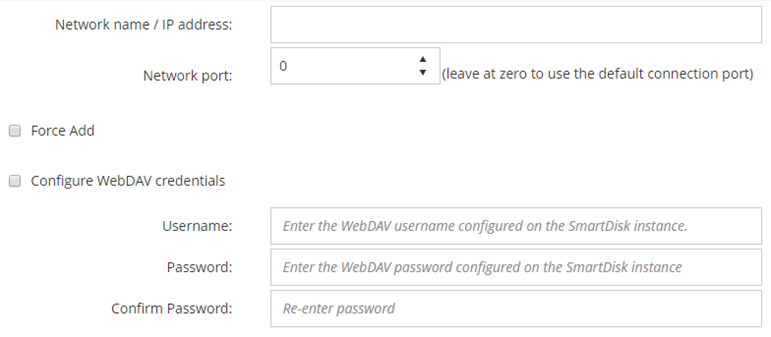Adding object storage to NetVault as a backup target
|
1 |
|
2 |
On the NetVault Storage Configuration Wizard - Add Storage Devices page, select Object Storage, and then click Next. |
|
3 |
On the Add Object Storage device page, in the Cloud Provider drop-down list, select one of the following compatible storage options: |
|
• |
Azure Blob. Go to Step 4. |
|
• |
S3 Compatible. Go to Step 6. |
|
4 |
If you selected Azure Blob, enter the following details: |
|
5 |
|
6 |
|
7 |
Click Add Object Storage Device. |
NetVault SmartDisk
This section includes the following topics:
About NetVault SmartDisk
NetVault SmartDisk provides disk-based storage with optional data deduplication capability.
NetVault SmartDisk uses byte-level, variable block-based software deduplication, which packs up to 12 times more data into the same storage area for a 92 percent reduction in storage footprint. NetVault SmartDisk is installed and licensed separately from NetVault.
For more information about installing and configuring NetVault SmartDisk, see the Quest NetVault SmartDisk Installation Guide and Quest NetVault SmartDisk Administrator's Guide.
Adding a NetVault SmartDisk
|
1 |
In the Navigation pane, click Guided Configuration, and then on the NetVault Configuration Wizard page, click Add Storage Devices. |
|
2 |
|
3 |
On the Add NetVault SmartDisk Instance page, provide the following details. |
|
4 |
Click Next to add the device. |