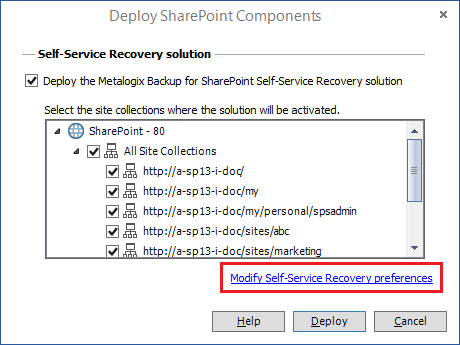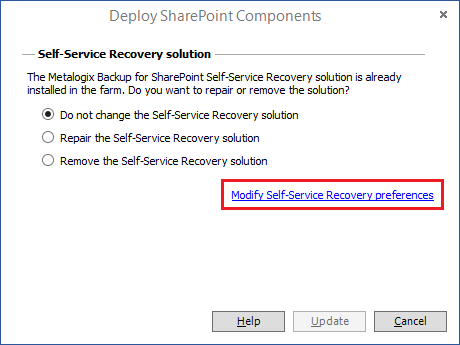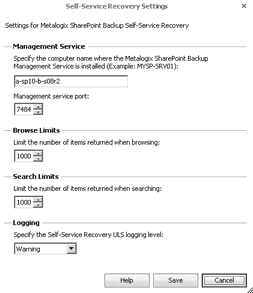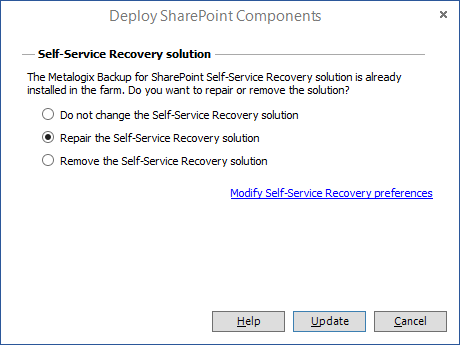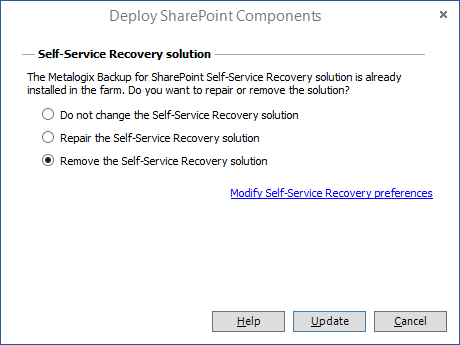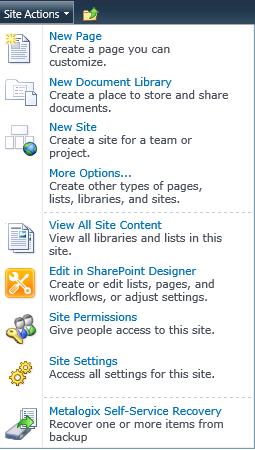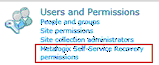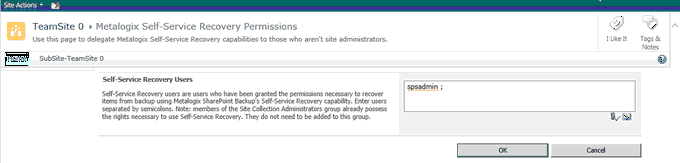Configuring the Self-Service Recovery settings
Use the Management Console to configure the following settings for the Self-Service Recovery feature:
Management Service host name
You can specify the name of the Management Service host that the Self-Service Recovery feature should access. If you change the Management Service host name, the Self-Service Recovery feature uses backups from that Metalogix Backup for SharePoint deployment. If that Metalogix Backup for SharePoint does not backup the site collection, no content appears in the Self-Service Recovery feature in the site collection.
When you specify the Management Service host name, you can use any of the following formats:
·DNS name
·Fully-qualified name
·NetBIOS name
·IP address
Management Service port
The port that the Self-Service Recovery feature should use to contact the Management Service. You should ensure that your network configuration allows the Self-Service Recovery to use this port in order to access the Management Service. If you change the Management Service port here, you must also change the Management Service port on the Management Service.
Number of items that appear when you browse backed-up content
You can specify how many items appear in the Self-Service Recovery feature when you browse the backed-up content. The more items that appear in the list, the longer it takes SharePoint to display the page.
Number of items that appear when you search for content
You can specify how many items appear in the Self-Service Recovery feature when you search for backed-up content. The more items that appear in the list, the longer it takes SharePoint to display the page.
The ULS logging level that Self-Service Recovery uses
When it encounters an error, the Self-Service Recovery feature logs the error to the SharePoint Unified Logging System (ULS) logs. You can specify the level of the content added to the ULS logs. You can select one of the following log levels:
·Undefined
·Exception
·Critical
·Warning
·Informational
When you select a level, items of that level and more serious are added to the ULS logs.
To configure the Self-Service Recovery settings
1.Open the Management Console.
2.OPTION 1
a.From the Management Console workspace selector click either Farm backup/Restore or Granular Restore.
b.From the Farms tab, click Deploy SSR.
OPTION 2
a.From the Management Console workspace selector click Configuration.
b.From the Configuration tab, click Deploy SSR. The Deploy SharePoint Components dialog appears..
3.One of two Deploy SharePoint Components dialogs appear.
a.If the Self-Service Recovery solution is being deployed then the Deploy SharePoint Components dialog for a deployment appears.
b.If the Self-Service Recovery solution has already been deployed then the Deploy SharePoint Components dialog for an update appears.
4.Click the Modify Self-Service Recovery preferences link.
5.In the Self-Service Recovery Settings window, configure the settings, then click Save.
6.In the Deploy SharePoint Components window, click Cancel.
Repairing, Removing or Upgrading Self-Service Recovery Solution
Use the Management Console to remove, repair or upgrade a previously deployed Self-Service recovery solution.
·Steps to repair the Self-Service Recovery solution
·Steps to remove the Self-Service Recovery solution
·Upgrading the Self-Service Recovery solution
Steps to repair the Self-Service Recovery solution
1.Open the Management Console.
2.OPTION 1
a.From the Management Console workspace selector click either Farm backup/Restore or Granular Restore.
b.From the Farms tab, click Deploy SSR. The Deploy SharePoint Components dialog appears.
OPTION 2
a.From the Management Console workspace selector click Configuration.
b.From the Configuration tab, click Deploy SSR. The Deploy SharePoint Components dialog appears.
3.Select the Repair the Self-Service Recovery solution option.
4.Click Update.
2.If the deployment was successfully repaired, a confirmation dialog appears indicating the success of the operation.
Steps to remove the Self-Service Recovery solution
1.Open the Management Console.
2.OPTION 1
a.From the Management Console workspace selector click either Farm backup/Restore or Granular Restore.
b.From the Farms tab, click Deploy SSR. The Deploy SharePoint Components dialog appears.
OPTION 2
c.From the Management Console workspace selector click Configuration.
d.From the Configuration tab, click Deploy SSR. The Deploy SharePoint Components dialog appears.
3.Select the Repair the Self-Service Recovery solution option.
4.Click Update.
5.If the deployment was successfully repaired, a confirmation dialog appears indicating the success of the operation.
Upgrading a Self-Service Recovery solution
When you deploy or repair the Self-Service Recovery feature, Self-Service Recovery components are updated automatically. When you upgrade from version 6.3, you must uninstall the Self-Service Recovery components if you have installed them already. After the upgrade, you must re-install the Self-Service Recovery components.
Delegating Self-Service Recovery permission
The Metalogix Backup for SharePoint Self-Service Recovery feature lets authorized users download content from backup sets. Site collection administrators can always use the Self-Service Recovery feature to download content from backup sets. Members of the site collection administrators group can view and download any files that Metalogix Backup for SharePoint has backed-up in the current site collection. Site collection administrators can also delegate permission to download backed-up content to specific users.
The content that delegated users can see and download depends on the following:
·The current permissions that the user has for the content.
·The permissions the user had at the time the backup was created.
To view the contents of a site or a library, the user must either have current access to the site or library, or the user must have had access at the time that the content was backed-up.
To download a backed-up file, the user must have current access and also access at the time that the file was backed-up. If either set of permissions does not allow access, the user cannot download the backed-up content.
How do I delegate a Self-Service Recovery permission to a user?
You use the Site Settings page in the SharePoint site collection to delegate permission to a user. You must be a member of the site collection administrators group to delegate permission to perform Self-Service Recovery. The Metalogix Backup for SharePoint administrator must install and configure Self-Service Recovery before you can delegate permissions to use Self-Service Recovery.
Steps to delegate a Self-Service Recovery permission
1.In the Site Collection in SharePoint, click Site Actions > Site Settings.
2.On the Site Settings page, in the Users and Permissions area, click Self-service recovery permissions.
3.In the Self-Service Recovery Permissions page, in the Self-Service Recovery Users field, enter the names of users to delegate permission to use Self-Service Recovery. You can use the Check Names and Browse icons to locate the correct user names.
4.In the Self-Service Recovery Permissions page, click OK.
Backing up and restoring farm components
Metalogix Backup for SharePoint helps to back up SharePoint 2013, 2016, 2019 and Subscription Edition farms.
Backups can be made on demand, or on a schedule specified in advance. When starting a backup, always start with a full farm backup. Subsequent backups can then be either full backups like the first one, or smaller, differential backups that only contain objects that have changed since the last full backup. You can then use the backed-up data to restore your SharePoint farm. Differential Backups, whether scheduled or not, will be displayed with Manual Full Backup in the console.
For additional information about backing up and restoring your farms, see Backing up SharePoint farms and Restoring SharePoint farms.