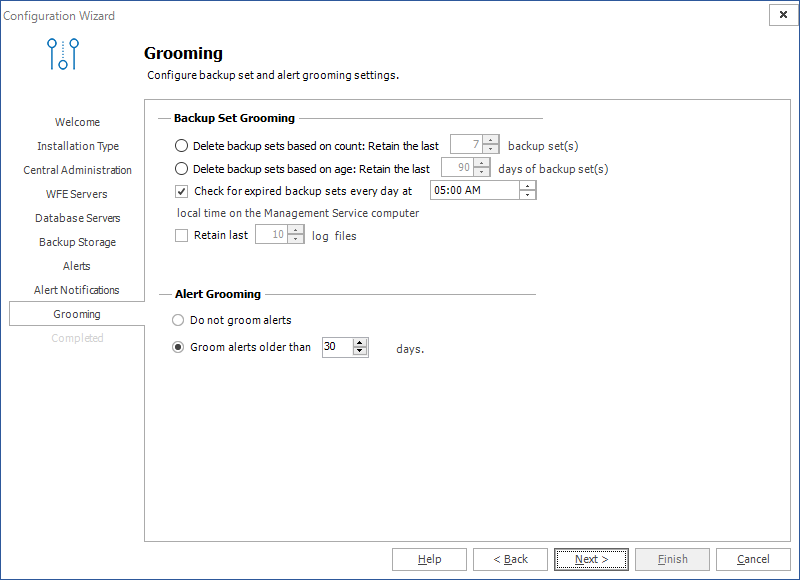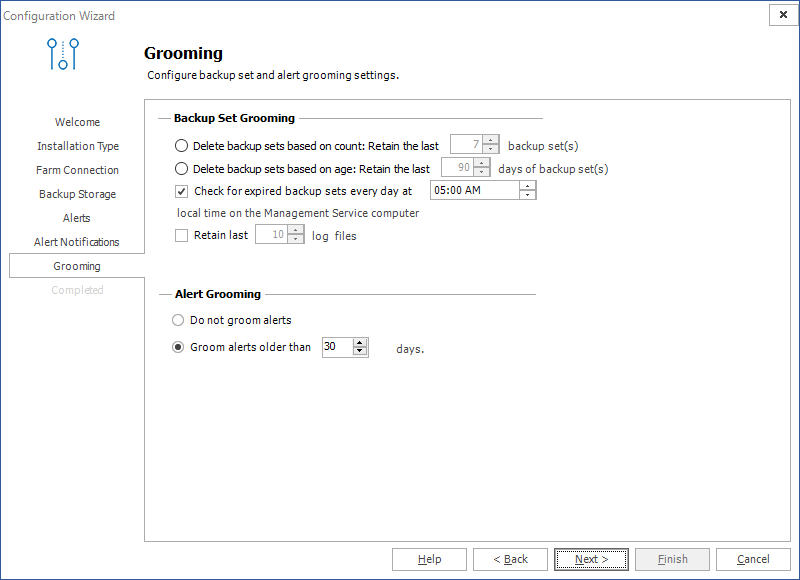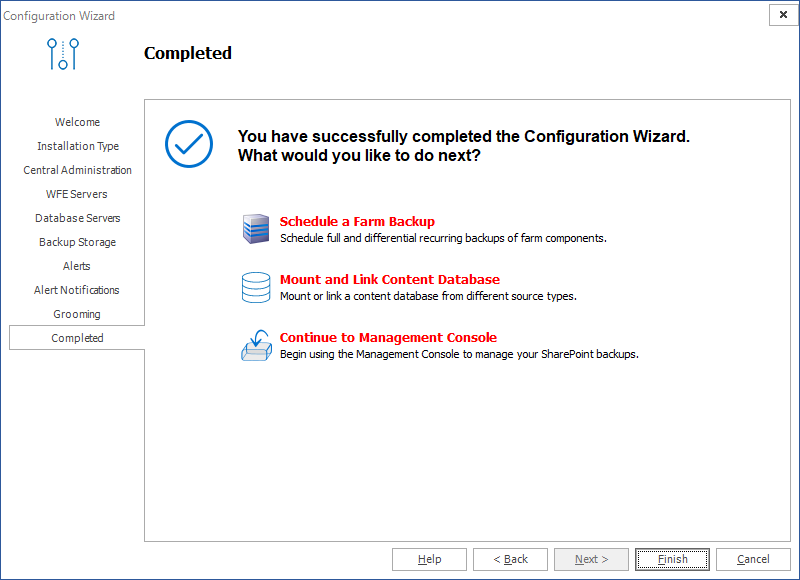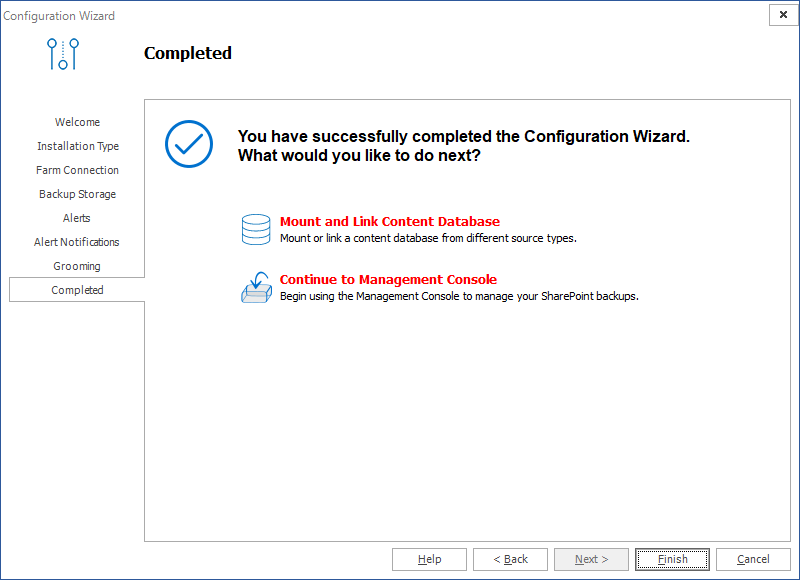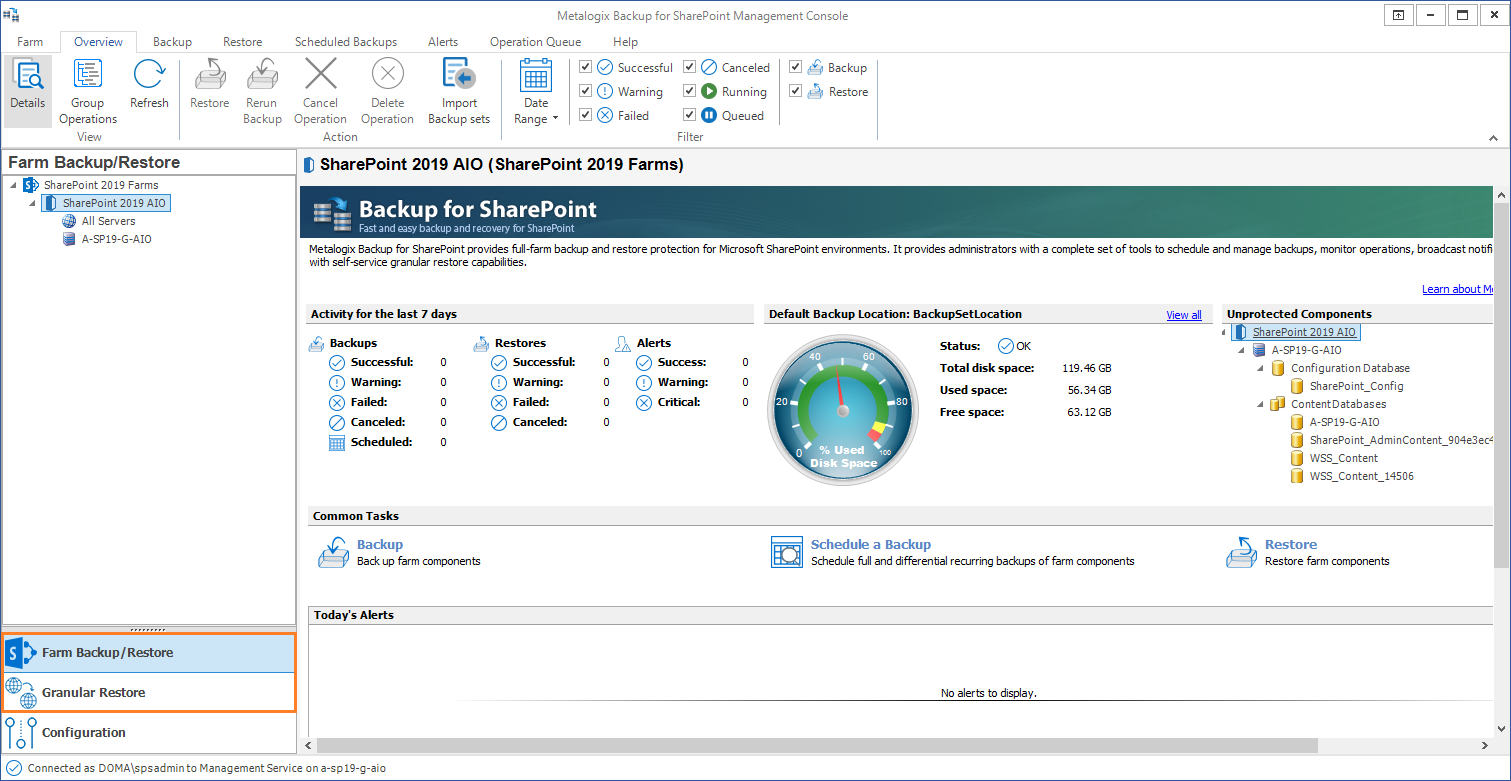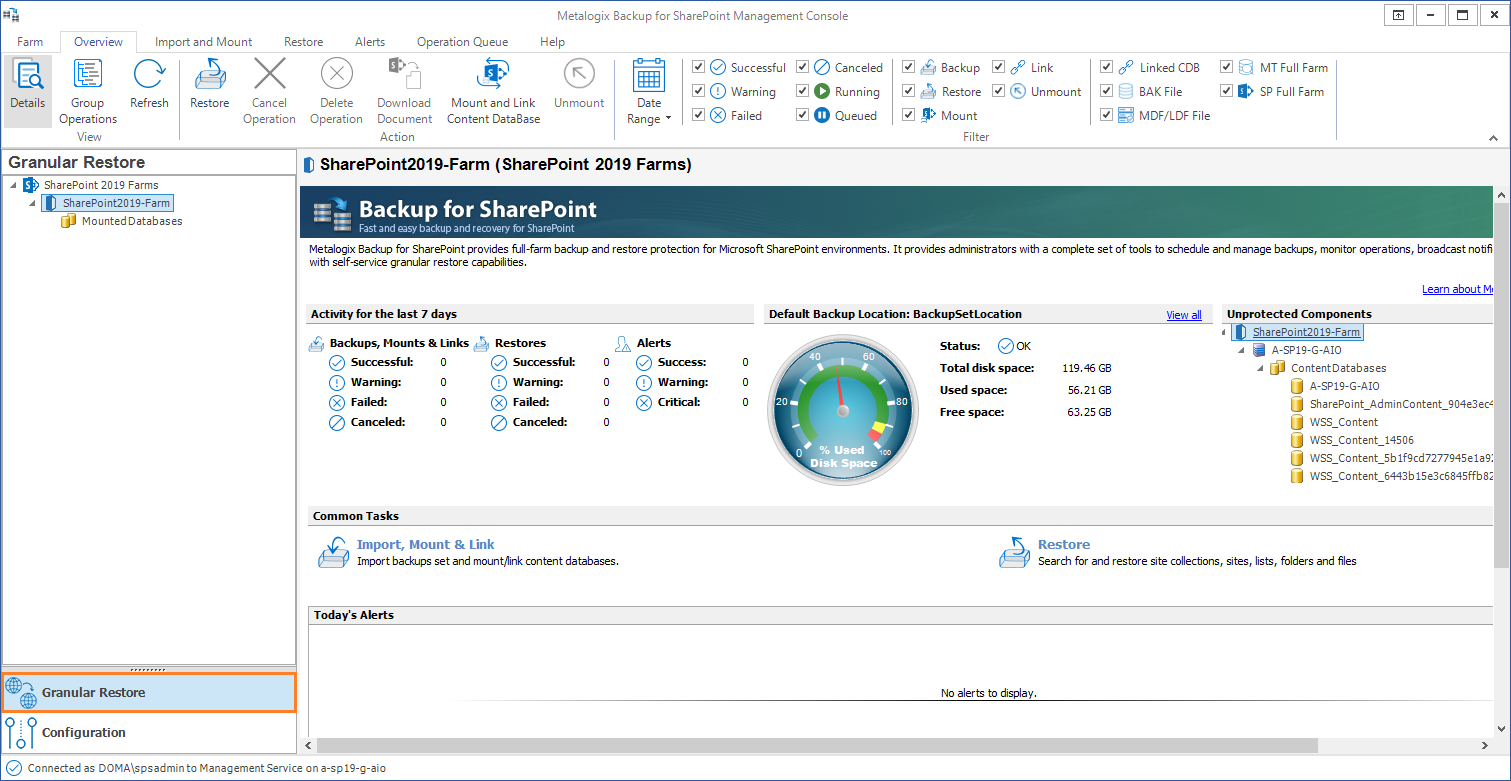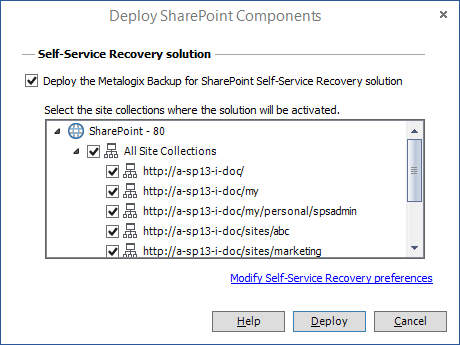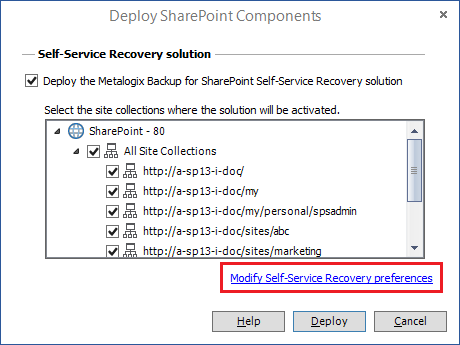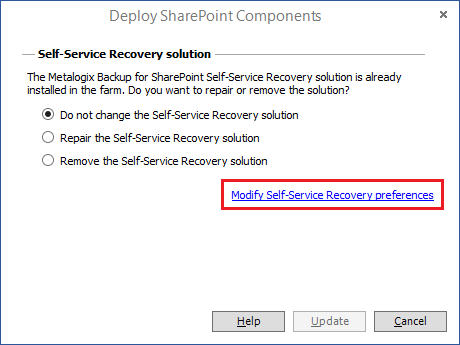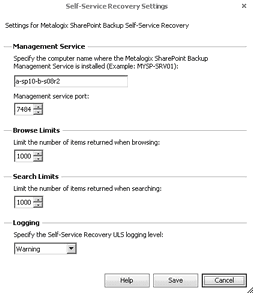Configuring the Grooming settings
If you choose, Metalogix Backup for SharePoint can groom older alerts and backup sets automatically to conserve storage space. When it grooms data, Metalogix Backup for SharePoint automatically removes the old data from the backup location or the alert log. You can use the Grooming tab in the Configuration wizard to set up the grooming options.
Grooming window for Installation Type = Complete
Grooming window for Installation Type = Granular
After you set the options, you can click Next to continue.
For more information about the alert grooming options, see Configuring alert grooming.
Completing the Configuration Wizard
The Completed tab displays the result of your installation choice.
Grooming window for Installation Type = Complete
Grooming window for Installation Type = Granular
Click Finish to complete setting up your farm.
If you successfully added a farm with the Complete option then the Backup/Restore and the Granular options in the Management Console workspace selector are enabled.
If you successfully added a farm with the Granular option, only the Granular restore operations are enabled.
Deploying the Self-Service Recovery solution
The user must have adequate SharePoint permissions to access the library items. In addition, the user must have had adequate SharePoint permissions to access the item when it was backed-up.
When you deploy the Self-Service Recovery feature, Metalogix Backup for SharePoint does the following automatically:
·Copies the Self-Service Recovery SharePoint Solution package (.WSP file) to the SharePoint Farm Solution store.
·Deploys the solution to the Web application that is the parent of any site collections that you specify.
·Activates the deployed solution as a SharePoint feature on the site collections.
The Self-Service Recovery feature is optional. You do not have to deploy it to use Metalogix Backup for SharePoint. You should deploy the Self-Service Recovery feature on every site collection where you want to use it.
Steps to deploy the Self-Service Recovery solution
1.Open the Management Console.
2.OPTION 1
a.From the Management Console workspace selector click either Farm backup/Restore or Granular Restore.
b.From the Farms tab, click Deploy SSR. The Deploy SharePoint Components dialog appears.
OPTION 2
a.From the Management Console workspace selector click Configuration.
b.From the Configuration tab, click Deploy SSR. The Deploy SharePoint Components dialog appears.
3.From the list of site collections, select the site collection where the solution will be activated.
|
|
NOTE: To provide granular control, the Self-Service Recovery solution is installed as a common feature for the entire SharePoint farm. You can manually activate or deactivate the solution for each site collection. |
4.Verify that the Deploy the Metalogix Backup for SharePoint Self-Service Recover Solution check box is selected.
5.Click Deploy. Otherwise click Cancel to exit the deployment.
6.If the deployment is successful, a confirmation dialog appears indicating the success of the deployment.
Configuring the Self-Service Recovery settings
Use the Management Console to configure the following settings for the Self-Service Recovery feature:
Management Service host name
You can specify the name of the Management Service host that the Self-Service Recovery feature should access. If you change the Management Service host name, the Self-Service Recovery feature uses backups from that Metalogix Backup for SharePoint deployment. If that Metalogix Backup for SharePoint does not backup the site collection, no content appears in the Self-Service Recovery feature in the site collection.
When you specify the Management Service host name, you can use any of the following formats:
·DNS name
·Fully-qualified name
·NetBIOS name
·IP address
Management Service port
The port that the Self-Service Recovery feature should use to contact the Management Service. You should ensure that your network configuration allows the Self-Service Recovery to use this port in order to access the Management Service. If you change the Management Service port here, you must also change the Management Service port on the Management Service.
Number of items that appear when you browse backed-up content
You can specify how many items appear in the Self-Service Recovery feature when you browse the backed-up content. The more items that appear in the list, the longer it takes SharePoint to display the page.
Number of items that appear when you search for content
You can specify how many items appear in the Self-Service Recovery feature when you search for backed-up content. The more items that appear in the list, the longer it takes SharePoint to display the page.
The ULS logging level that Self-Service Recovery uses
When it encounters an error, the Self-Service Recovery feature logs the error to the SharePoint Unified Logging System (ULS) logs. You can specify the level of the content added to the ULS logs. You can select one of the following log levels:
·Undefined
·Exception
·Critical
·Warning
·Informational
When you select a level, items of that level and more serious are added to the ULS logs.
To configure the Self-Service Recovery settings
1.Open the Management Console.
2.OPTION 1
a.From the Management Console workspace selector click either Farm backup/Restore or Granular Restore.
b.From the Farms tab, click Deploy SSR.
OPTION 2
a.From the Management Console workspace selector click Configuration.
b.From the Configuration tab, click Deploy SSR. The Deploy SharePoint Components dialog appears..
3.One of two Deploy SharePoint Components dialogs appear.
a.If the Self-Service Recovery solution is being deployed then the Deploy SharePoint Components dialog for a deployment appears.
b.If the Self-Service Recovery solution has already been deployed then the Deploy SharePoint Components dialog for an update appears.
4.Click the Modify Self-Service Recovery preferences link.
5.In the Self-Service Recovery Settings window, configure the settings, then click Save.
6.In the Deploy SharePoint Components window, click Cancel.