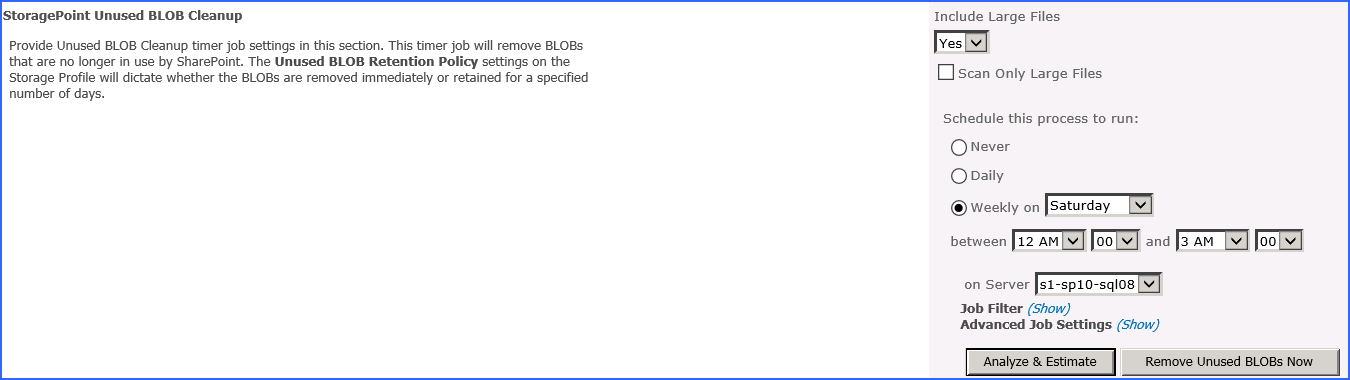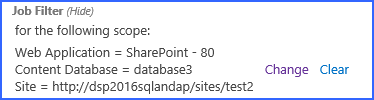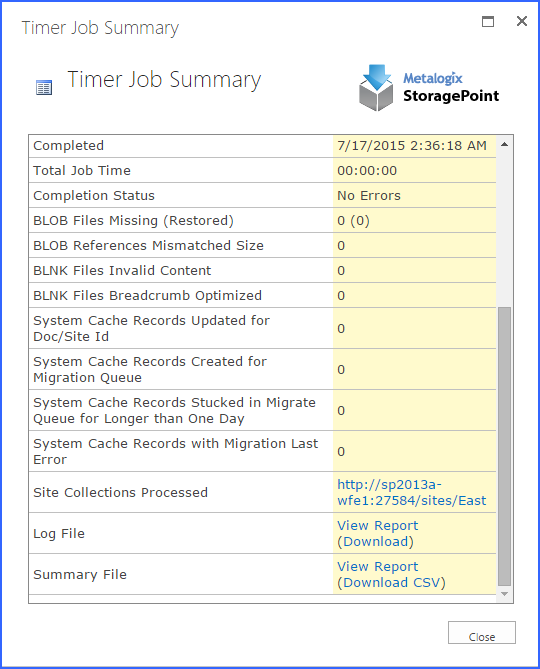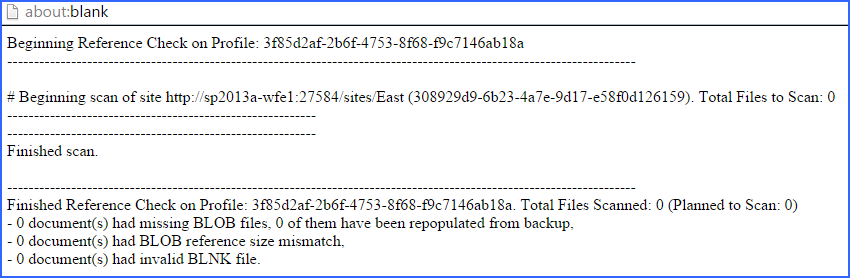BLOB Health Analyzer
The BLOB Health Analyzer tool looks at the BLOBs for the profile to check for inconsistencies such as missing BLOB files, BLOB reference size mismatches, or invalid BLNK files. This timer job may have been configured to run weekly, when the profile was first created.
1.Note the Timer Job Scope of the Storage Profile selected.
2.Select Yes or No (default) to also scan Large Files. Selecting Yes may impact job performance. No (default) will ignore them.
3.(Optional) If Yes was selected for Include Large Files, click the Scan Only Large Files to only analyze Large File Uploads within the profile.
4.Select the Never, Daily, or Weekly on option.
5.For Weekly, select the day of the week from the supplied dropdown.
6.For Daily or Weekly, select the start window time from the between dropdowns and the end window time form the and dropdowns.
7.(Optional) On the on Server dropdown list, select the WFE server to run the job on.
8.(Optional) Click the Show link next to Job Filter. Click Change to open the scope selection window. By default the entire scope of the profile is included. Select a scope from within the profile scope to narrow down the amount of data the timer job will have to process. Click Ok.
Use the Change link to modify a filter and the Clear link to remove a filter.
9.(Optional) Click the Show link next to the Advanced Job Settings to view notification settings.
10.Under the Send Completion Notice: header, select whether the email notification should go out Always, or Only when errors occur.
11.(Optional) In the To section:
a.Check the Default Notifications Contacts box to have a completion email sent to the email address entered in General Settings. Note that for this feature to work, the Default Notification field on General Settings must contain a valid email address.
b.In the Additional Contacts box, enter a semi-colon delimited list of other email addresses that should receive the notification.
12.Check the Restore Missing BLOBs checkbox to restore BLOBs from the backup endpoint, to the current endpoint. Only files that exist in SharePoint that are found to have their BLOBs missing will be restored.
13.Click Save to save the configured job schedule.
14.(Optional) Click Process BLOB Health Analyze Now to begin the job immediately.
The summary of the timer job, found on the Timer Job Status page, will list any inconsistencies found.
The Log File and Summary File can be viewed in a browser window by clicking View Report.
The Download CSV link will download a text file of the respective report.
The Log File contains information regarding the overall status of the scan.
The Summary File will contain details about BLOBs that have generated inconsistencies.
Externalize and Recall Job Considerations
Pre-Execution Recommended Steps
There are a number of things to consider before running an Externalize or Recall job:
1.While it is not required, we strongly recommend that Externalize and Recall operations be preformed during operational windows where users and other bulk processes are not using the same system resources and/or accessing the same content.
2.We strongly recommend that Indexes are rebuilt and Statistics are updated on each content database that will participate in a Externalize or Recall job execution.
3.We strongly recommend that there is a recent backup of the content database and in the case of a Recall job, the BLOB store as well.
4.We recommend setting the Recovery mode on the SharePoint Content database to Simple before running any jobs. Please go here for more information on Recovery Modes. If Recovery Mode is not switched to Simple, please make sure there is enough available disk space to handle the growth of the Content databases associated transaction log.
Post-Execution Recommended Steps
There are several steps we would strongly recommend running after an Externalize or Recall job is complete:
Post-Externalize Job (performed on each content database individually):
1.DBCC_SHRINKDATABASE (may have to complete this step multiple times to fully reclaim unused space)
2.Reorganize or Rebuild indexes
3.Update statistics (should be done after the indexes are rebuilt)
4.Backup database
Post-Recall Job (performed on each content database individually):
1.Reorganize or Rebuild indexes
2.Update statistics (should be done after the indexes are rebuilt)
3.Backup database
For more information on general best practices on maintaining SQL for SharePoint please refer to the following information.