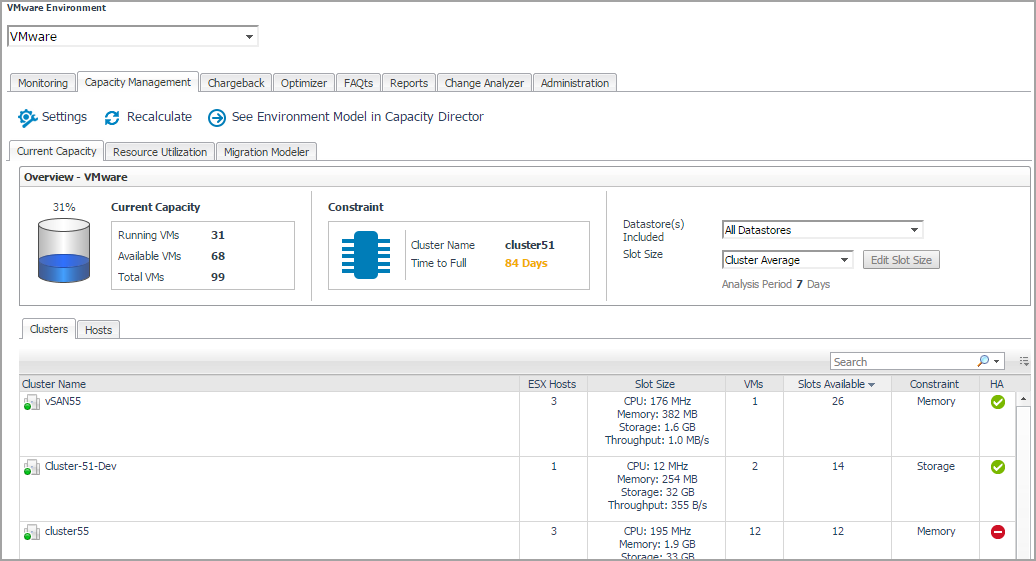Capacity Allocation
To access the Capacity Allocation view:
|
1 |
|
3 |
On the Menu bar, click the Getting Started tab. |
The Capacity Allocation view provides a list of tasks that system administrators typically perform when allocating resources in a virtual environment. Clicking a task directs you to the view where you can perform the selected task:
|
• |
Plan Infrastructure Changes: Walks you through the process of modeling future changes (add, move, or remove virtual machines, hosts, and clusters) or plan infrastructure changes (add, move, or decommission virtual machines). Click this link to navigate to the Planned Changes view. For more information, see Changes and DRS Rules Tab. |
|
• |
Manage Scheduled Infrastructure Changes: Allows you to review the status of upcoming planned changes and modify the deployment date. Click this link to navigate to the Planned Changes view. For more information, see Changes and DRS Rules Tab. |
|
• |
Deploy Virtual Machines: Walks you through the process of creating and deploying a virtual machine. Click this link to navigate to the Add Virtual Machines Wizard. For more information, see Adding Virtual Machines. |
|
• |
Decommission Virtual Machines: Walks you through the process of decommissioning virtual machines that are no longer needed in your environment. The virtual machines are just turned off, but not deleted from the inventory. Click this link to navigate to the Decommission Virtual Machines Wizard. For more information, see Decommissioning Virtual Machines. |
Capacity Optimization
Resource utilization can easily become unbalanced, as organizations and virtual environments grow over time. This leads to some clusters that are over-utilized, while others are under-utilized. The result is poor performance on the over-utilized clusters, and wasted resources and investment on clusters that are under-utilized. Optimal workload placement is critical to Return on Investment (ROI) in the virtual infrastructure. Foglight Capacity Director provides methods for both automatic and manual rebalancing of existing workloads, to ensure optimal resource utilization.
To access the Capacity Optimization view:
|
• |
Optimal Placement: Allows you to automatically rebalance the workload from clusters, by using an automatic algorithm that calculates and recommends the optimal distribution of virtual machines across clusters. Click this link to navigate to the Scenario Modeler > Optimal Placement view. For more information, see Optimal Placement. |
|
• |
Manual Placement: Allows you to manually rebalance the workload from clusters, by moving virtual machines between clusters. Click this link to navigate to the Scenario Modeler > Manual Placement view. For more information, see Manual Placement. |
Capacity Maintenance
To access the Capacity Maintenance view:
|
• |
Available Capacity: Allows you to review the available capacity on the system and identify any potential bottlenecks. Click this link to navigate to the Current Capacity view. For more information, see Current Capacity Tab. |
|
• |
Resource Utilization: Allows you to review the resources currently available in the system and identify potential bottlenecks. Click this link to navigate to the Resource Utilization view > Clusters tab. For more information, see Clusters/Hosts and Workload tabs. |
|
• |
Slot Size: Allows you to configure the size of the virtual machine (the slot size) that Foglight Capacity Director uses in calculations for future planned changes. Click this link to navigate to the Current Capacity view. For more information, see Current Capacity Tab. |
Current Capacity Tab
|
• |
VirtualCenter/Hosts Overview pane: Provides details about Current Capacity and Constraint, and allows you to select the Datastore information and Slot Size. |
|
• |
Clusters/Hosts pane: Consists of two tabs: |
|
NOTE: Enabling or disabling the HA policy, which is configured in vCenter®, is only applicable for the Clusters tab in the Current Capacity view. If the HA policy is enabled for a cluster, Foglight Capacity Director Lite calculates the cluster resources and reserve the cluster resources that are required to satisfy the HA policy. A green check mark appears in the HA column when the HA policy is enabled.
NOTE: When performance issues are prompted, click the message to open the Alarm view and check the detailed information. |