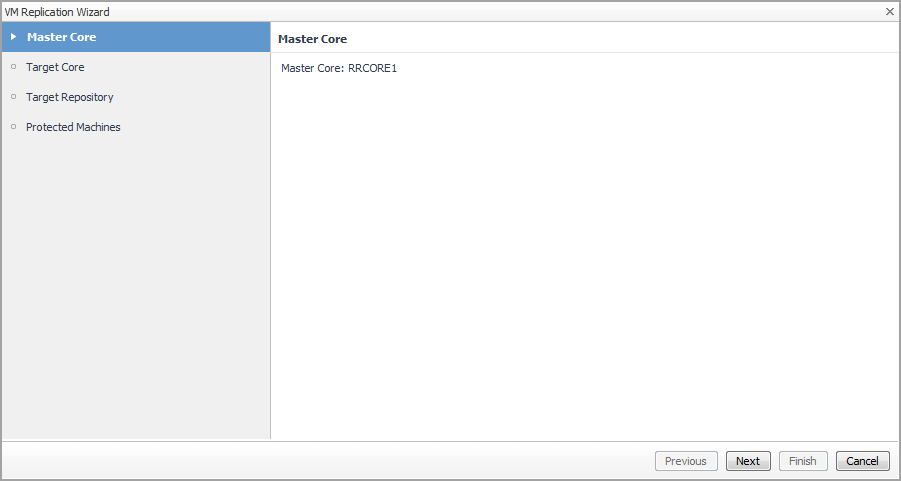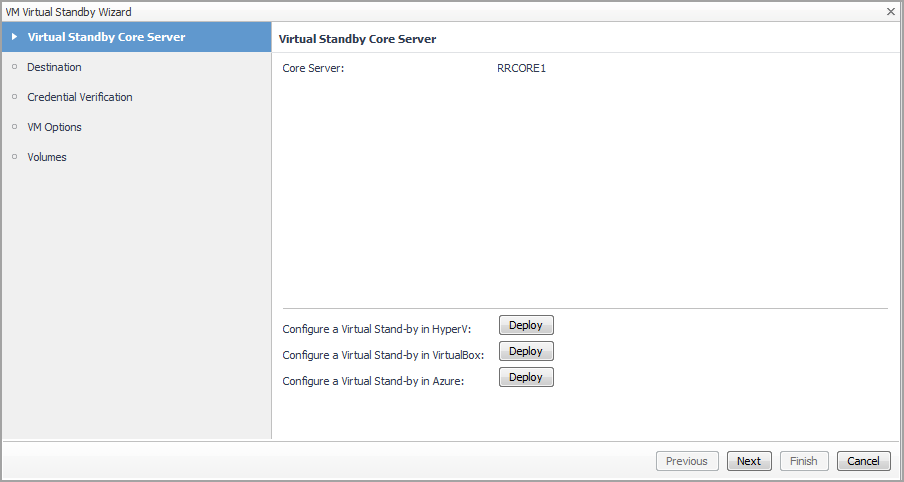Automation of VM Replication
The replicate is the process of copying recovery points from one Rapid Recovery Core and transmitting them to another Rapid Recovery Core for disaster recovery purposes. The process requires a paired source-target relationship between two or more cores. The VM Replication Wizard guides you through the procedure for identifying virtual machines that you want to replicate.
|
3 |
|
4 |
Select a Virtual Machine that you want to protect from the Monitoring > Virtual Machine Quick View > Virtual Machines tree view. |
|
5 |
|
6 |
|
7 |
|
NOTE: If there is no available target Core, go to Rapid Recovery Console > Replication and add a target Core in the selected Master Core manually. |
|
8 |
|
9 |
In the Protected Machines step, select other virtual machines that you want to replicated as needed, and then click Finish. |
Automation of VM Standby
The VM Virtual Standby Wizard guides you through the procedure for performing a virtual standby of continual export of recovery point data from a protected machine to a virtual machine in any supported VM format.
|
3 |
|
4 |
Select a Virtual Machine that you want to protect from the Monitoring > Virtual Machine Quick View > Virtual Machines tree view. |
|
5 |
|
6 |
|
7 |
|
8 |
In the Credential Verification step, select new credential or an existing credential, and then click Next. |
|
9 |
|
10 |
|
11 |