Benchmark Factory Run Reports is a separate executable that provides a comprehensive and detailed collection of database load testing results. With Benchmark Factory you can drill down into a database to view a wide array of information and statistics that gives you accurate insight into database performance. Run Reports Viewer allows you to access Benchmark Factory load testing results.
Note: Three instances of Run Reports can be viewed at one time.
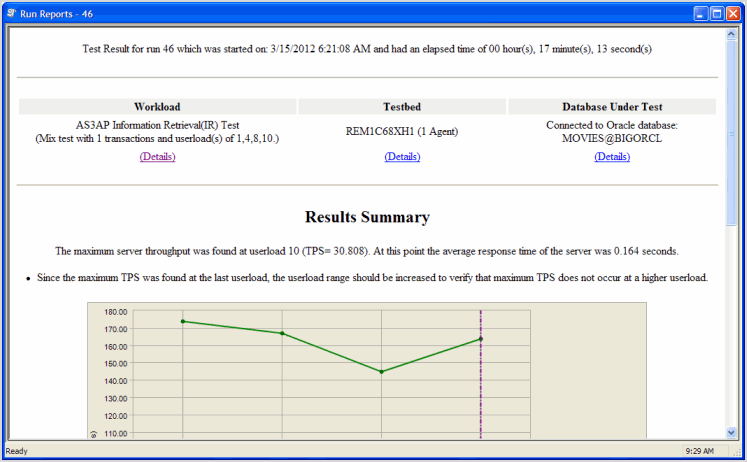
From Benchmark Factory run reports you can cut and paste test results into the Clipboard.
Server throughput is the measurement of database capacity. Benchmark Factory allows you to view a variety of server throughput statistics that include:
The Benchmark Factory transaction comparison graph provides users with a comparison of the individual transaction performance as they compare to each other. This is most useful when analyzing a SQL Scalability test.
Benchmark Factory allows you to load test Oracle Real Application Clusters (RAC) to determine system capacity. The cluster performance graph allows users to view the performance of individual nodes.

The Create/Delete Benchmark Objects step creates or clears the database objects (tables/indexes, etc.) needed to run industry standard benchmarks. The step is included when you create an Industry Standard Benchmark Test. You can also add the step to an existing workload through the Edit Job Wizard.
Note: To create, delete, and modify database tables/indexes you must have the user login rights required.
To add a Create/Delete Benchmark Objects Test to a Workload
| Create/Load objects if objects don't exist (no backup sets created) |
If objects do not exist, Benchmark Factory creates the objects and loads data. If you select this option, Benchmark Factory does not create backup tables. |
| Delete benchmark objects after completion of job | Benchmark Factory deletes objects after a job is finished. |
| Refresh data using backup sets |
When backup sets exist, Benchmark Factory reloads data and recreates indexes. If backup sets do not exist, Benchmark Factory creates objects and loads data. Then Benchmark Factory creates the backup tables. |
| Recreate objects and reload data every execution |
Benchmark Factory always deletes the existing objects and then recreates/reloads for each job execution. This allows you to ensure that the dataset is always in initialized status. |
| Refresh data using inserts |
If data does not exist, Benchmark Factory uses bulk insert to load data. If the following Benchmark Settings are selected, and the Benchmark Scale factor of the existing tables does not match the new requirement, the process of inserting additional data or deleting data my run long, depending on the size of the existing data and number of indexes. Note: If database does not support bulk insert, insert is used. |
Note: The test is added to the top of the workload list. To move the test down (or up) in the list, right-click the test and select Move Down (or Move Up).
Tip: You can specify a default setting for Object/Data Retention in Edit | Settings | Benchmarks.
When you create an Industry Standard Benchmark test or add a Create Benchmark Objects step, Benchmark Factory allows you to adjust the Benchmark scale factor. The scale factor increases the size of a database during the testing process allowing realistic testing.
By increasing the scale factor, the number of rows added to the tables increases, allowing for the use of larger user loads. This places a greater stress on the system-under-test. During load testing, you can run various tests with different Benchmark Scale factors to ensure your database performs at varying user-load levels.
You can adjust the Benchmark Scale factor when creating a new Industry Standard Benchmark Test or when adding a Create Benchmark Objects step.
To change the Benchmark Scale factor
In the Benchmark Scale field, specify a scale factor.
Valid benchmark scales are dependent upon the benchmark selected. For example, the AS3AP benchmark scales by a factor of 10 with valid scales of "1, 10, 20, 30, etc." The TPC-C benchmark scales by a factory of 1, with valid scales of "1, 2, 3, 4, etc." Refer to the specific benchmark standard for more information.
(Replication test only) For a Replication test, each increment in scale factor adds 1000 rows to a table.
The TPC-C and the Scalable Hardware standard benchmark tests have a scale factor / user load relationship.
If you attempt to create a benchmark test using a scale factor / user load ratio outside of these specifications, Benchmark Factory warns you.
Note: You can set a default Benchmark Scale factor to use for each standard benchmark test. Go to Edit | Settings | Benchmarks | benchmark type.
The User Load tab in the Job Wizard allows you to specify the number of virtual users to use for each iteration of a test.
Note: You can set default values for User Load in Edit | Settings | User Load. If you modify the default settings, the changes will apply to new jobs only, not to existing jobs.
To specify virtual user load
Select the Test Options tab and then the User Load tab.
Add user loads individually, or specify a range to allow Benchmark Factory to calculate the user load list automatically. Review the following for more information.
|
Option |
Description |
|---|---|
|
Add Single User Load |
Specify a single user load, then click Add to add it to the Selected User Loads list. Repeat until your list is complete. |
|
Add a Range of User Loads |
Specify a range, then click Add to add the range to the Selected User Loads list. |