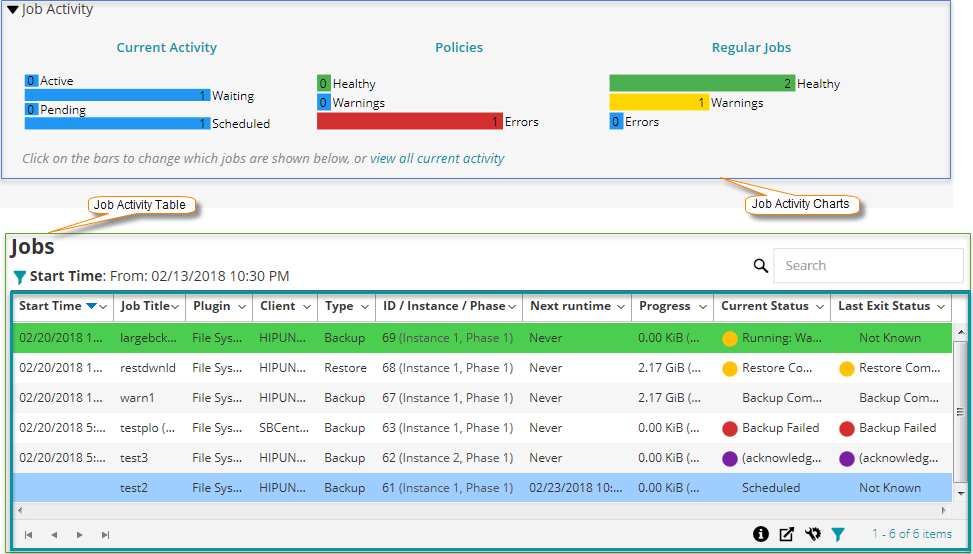Viewing job activity
You can monitor the progress and status of your jobs from the Job Status page. You can also use this page to manage your jobs and perform various job-related tasks.
|
1 |
In the Navigation pane, click Job Status. |
|
2 |
On the Job Status page, you can view the following information. |
You can click a job activity to display the job details for that category in the job activity table. For example, you can click Policies in the Job Activity area to display the policy jobs in the job activity table. You can click a bar in the activity chart area to display the job details for that category in the activity table. For example, you can click the Active bar in the Current Activity area to display the jobs that are in progress. To return to the default view type for the activity table, click the View all current activity link. To hide the job activity statistics on Job Status page, follow these steps:
| |||||||||||||
|
By default, the table lists all current job activities (All activity category). You can also add or remove following additional columns using the column menu: Policy Name, ID (shows only the job ID), Instance (shows only the job instance), Phase (shows only the job phase), Selection Set, Plugin Options Set, Schedule Set, Source Set, Target Set, Advanced Options Set, Duration (Displays the time in hours: minutes: seconds to complete the operation for backup/restore/reporting). For more information, see Sorting records in NetVault Backup WebUI.
The following row background colors are displayed for a job based on current status:
You can change the view type and also filter the records displayed in the table: Change the view type: To view the job details for a different job category, click the corresponding bar in the activity chart area. For example, to view the jobs that have completed with warnings, click the Warnings bar in the Regular Jobs area. |
|
4 |
You can use the Search option to filter the table data and quickly find entries that contain the specified string in any column values. You can also include wildcards (“?” or “*”) in the search filter string. |
Viewing job calendar
You can view your jobs for a month, a week, or a day on a calendar. It can be helpful to view your jobs in the calendar format to ensure that there are no scheduling conflicts. You may want to verify the calendar before you create a job. You can monitor the progress and status of your jobs from the Job Calendar page. You can also use this page to manage your jobs and perform various job-related tasks.
|
1 |
In the Navigation pane, click Job Calendar. |
|
2 |
On the Job Calendar page, you can view the following information. |
| |||||||||||||||
|
This area displays the jobs on the calendar based on Filter By Status and Timeslot Size settings. Monthly view: Displays the jobs for the month. The height of the job is fixed in this view. Weekly view: Displays the jobs for a week. The height of the job is corresponding to the time taken to run the job. Daily view: Displays the jobs for a day. The height of the job is corresponding to the time taken to run the job. The Red color line on the Job Calendar shows the current time. |
Managing jobs
This section includes the following topics:
Running a job immediately
You can use the Run Now method run an existing job immediately.
|
1 |
|
NOTE: If the job that you want to run was only saved and not submitted for scheduling, use the Manage Job Definitions link. |