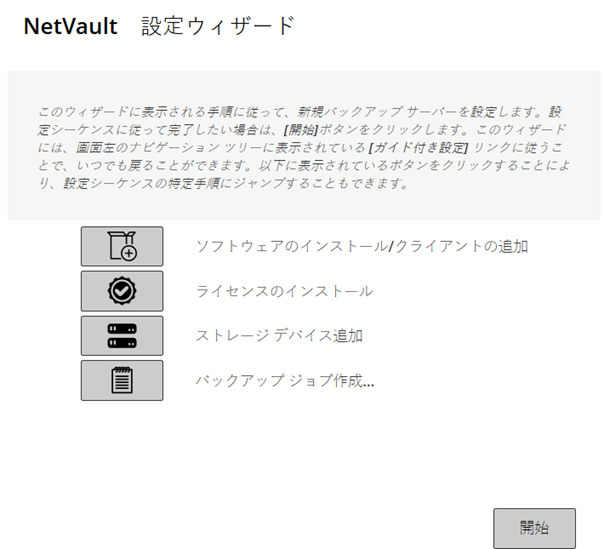設定ウィザードの使用
NetVault Backup WebUIは、バックアップ・システムの設定方法を案内する設定ウィザードを提供しています。 ウィザードを使用して、クライアントおよびプラグイン・パッケージのインストール、クライアントの追加、デバイスの設定、ライセンス・キーのインストール、およびバックアップ・ジョブの作成を行うことができます。 設定ウィザードは、[ナビゲーション]パネルの[ガイド付き設定]リンクからアクセスできます。
|
2 |
[ナビゲーション]パネルで、[ガイド付き設定]をクリックします。 |
NetVault Backupサーバーの監視
[サーバー・モニタ]ページからNetVault Backupサーバーの全体的なステータスを監視できます。 このページを使用して、クライアント、デバイス、定期ジョブ、およびポリシー・ジョブのステータスを確認できます。 [アクティビティ・チャート]には、ジョブのデータ転送速度やアクティブなジョブの数が表示されます。 また、選択した期間内に発生したイベントを参照することもできます。
|
1 |
[ナビゲーション]パネルで、[サーバー・モニタ]をクリックします。 |
|
メモ: [サーバー・モニタ]ページは、WebUIへのログオン時に自動的にロードされます。 |
|
2 |
|
オンライン・クライアント数と合計クライアント数が表示されます。 カウントにマウスのポインタを移動して、合計クライアント数とオフラインのクライアント数を表示します。 また、この領域をクリックして、[クライアント管理]ページを表示することもできます。 | |||||||
|
オンライン・デバイス数と合計デバイス数が表示されます(MSP管理者のみ)。 デバイス数にマウスのポインタを移動して、合計カウント数、オフライン・デバイス数、およびオンライン・デバイスの数とタイプを表示します。 また、この領域をクリックして、[デバイス管理]ページを開くこともできます。 | |||||||
|
各種クライアントからバックアップされたデータ量の合計が表示されます。 消費されたストレージ量の合計がMSP管理者に表示されます。 ただし、テナント管理者とテナント・ユーザーには、そのテナントが消費した統合ストレージ量が表示されます。 | |||||||
|
このチャートには、アクティブなジョブのデータ転送速度やアクティブなジョブの数が表示されます。 また、選択した期間内に発生したイベントを参照することもできます。 以下の設定を使用して[アクティビティ・チャート]を変更できます。
デフォルトで、イベント・タイプは[エラーのみ]に設定されています。 | |||||||
|
この領域には、現在のジョブ、ポリシー・ジョブ、ポリシー・ジョブ、および定期ジョブのサマリが棒グラフの形式で表示されます。
横棒をクリックして[ジョブ・ステータス]ページを表示して、そのカテゴリのジョブ詳細を参照することができます。 たとえば、[現在アクティビティ]領域で[アクティブ]バーをクリックすると、進行中のジョブが表示されます。 同様に、[定期ジョブ]領域で[エラー]バーをクリックすると、失敗した定期ジョブが表示されます。 |
NetVault Backup WebUIでのレコードのソート
1つの列でソートするには、列見出しをクリックします。ソート方向を変更するには、列見出しを再度クリックします。 テーブルをソートするために使用するその他の列で、この手順を繰り返します。
列名の横にある矢印は、ソート順(上向きの場合は昇順、下向きの場合は降順)を表しています。 青い矢印は、プライマリ列のソート順を示すために使用されています。
ソートを解除するには、矢印が表示されなくなるまで、該当する列の列見出しをクリックします。
NetVault Backup WebUIでのテーブルのカスタマイズ
テーブルの右下隅に表示されるアイコンの簡単な説明を以下の表に示します。 これらのアイコンを使用して、テーブルのレコードをカスタマイズすることができます。
|
このアイコンは、テーブルの上とテーブルの右下隅に表示されます。 このアイコンを使用して、テーブルのレコードをフィルタリングします。 このアイコンをクリックすると、次の2つのオプションが表示されます。
デフォルトでは、フィルタは適用されず、すべてのレコードがテーブルに表示されます。 フィルタを設定すると、適用されたフィルタ・オプションがテーブルの上に表示され、フィルタ・アイコンとテーブルの境界線の色が変更されます。 たとえば、フィルタは、表示条件: 現在アクティビティ、実行ステータス: 待機中、スケジュール済み、のように表示されます。 | |||||||||||
|
このアイコンの上にポインタを移動すると、ページ・サイズ設定、列のソート順、およびテーブルに適用されているフィルタが表示されます。 | |||||||||||
|
[テーブルの設定]を表示するには、このアイコンをクリックします。
|