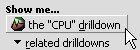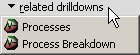Spotlight Alarms
Alarms are the warnings that Spotlight raises when a metric falls outside its "normal" range of values. A new alarm is raised whenever the severity for a metric changes. When the severity returns to normal, the alarm is canceled.
Alarms are recorded in the Spotlight alarm log pages:
- Spotlight Today - Alarms according to priority.
- Alarms by Time - Alarms according to duration and severity.
- Alarm log - Alarms in a sorted table.
Many Spotlight elements use color to indicate severity.
High
Medium
Low
Normal
Information
Disabled
You can configure Spotlight to notify you of changes to severity through color or intensity, audible warnings, sending email or network notifications or running a program.
| Spotlight elements whose color represents severity | Color indicates | What to do |
|---|---|---|
|
The open/close button on the Spotlight browser
The system tray icon
|
The highest severity currently raised - across all Live (monitored) connections. | Locate the connection in the Spotlight Browser (Live connections). Open the connection's Home Page, Alarm Log or Alarms by Time. |
|
The connection name in the Spotlight browser (Live connections) and connection status bar
|
The highest severity currently raised against the connection. |
Locate the connection in the Spotlight Browser (Live connections). Open the connection's Home Page, Alarm Log or Alarms by Time. |
| The component on the Spotlight home page | The highest severity currently raised against the component. |
Click on the component to open help regarding the alarm. The text in the help window gives some details about the alarm, why it was raised, and ways in which the problem indicated can be resolved.
Use the help to open the drilldown page that is directly related to the alarm. Drilldown pages contain charts and tables that you can use to diagnose the cause of the alarm. The drilldown page may also refer you to the Oracle Community at Toad World to topics directly related to the issue (http://www.toadworld.com/platforms/oracle/default.aspx).
You may like to view one or more related drilldown pages that may be of some value in diagnosing the problem.
Use the information shown in the help window, together with the details shown in the associated drilldown page(s), to discover why Spotlight has raised the alarm. If the alarm is transient, you at least will see where in the system it occurred. If the alarm persists, Spotlight indicates what measures need to be taken to resolve the problem. Note: These actions are customizable. Balloon help |
| The entry in the alarm log page |
The severity of the alarm. |
Alarms are recorded in the Spotlight alarm log pages:
|
Historical alarms
For an alarm raised in the past, view a snapshot of the system as a whole at the time the alarm was raised.
- Open the Alarm Log, Alarms by Time or Spotlight Today.
- Right-click the alarm and select Show Selected Entry In | History Browser.
- History Browser
Customize the way that Spotlight handles alarms:
| Option | Description |
|---|---|
| Set new thresholds | You can edit the metric and measures by which an alarm is raised in the Metrics Editor. About Alarms, Metrics, Thresholds And Severities |
| Set action rules |
Govern Spotlight behavior when an alarm is raised. Alarm actions |
| Set filters |
Govern which alarms are displayed. Alarm Filters |
| Ignore specific alarms |