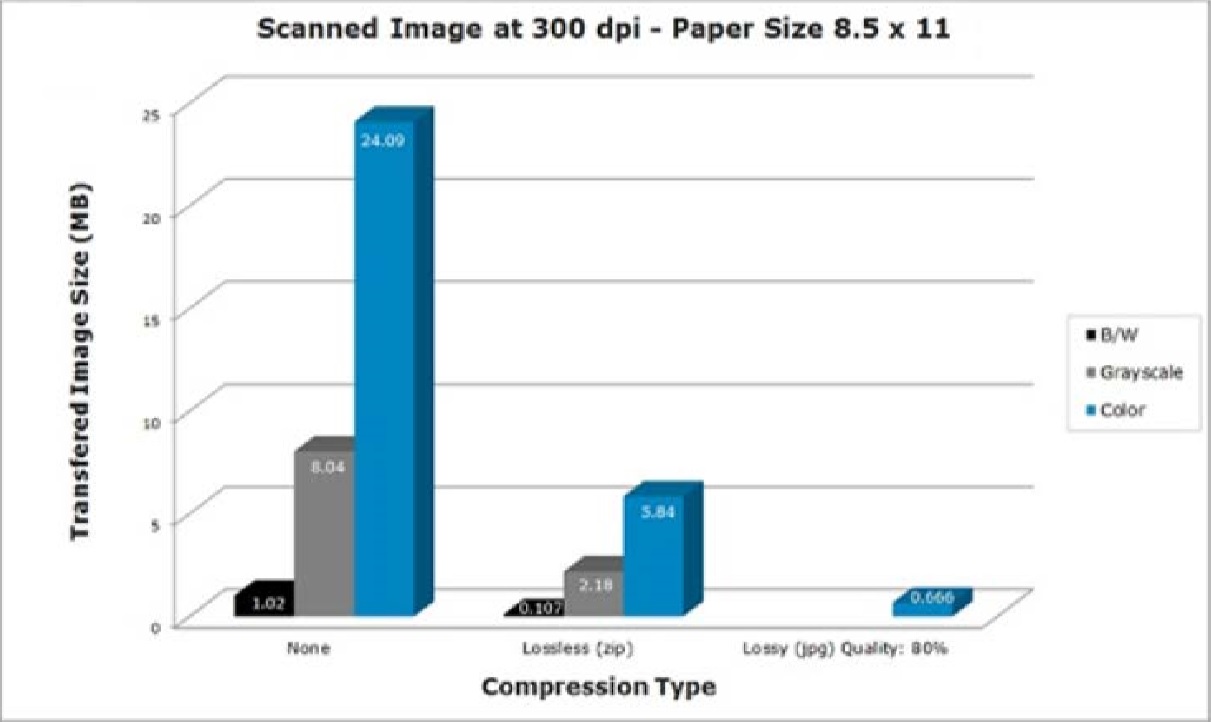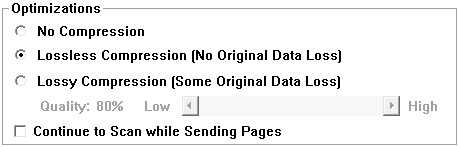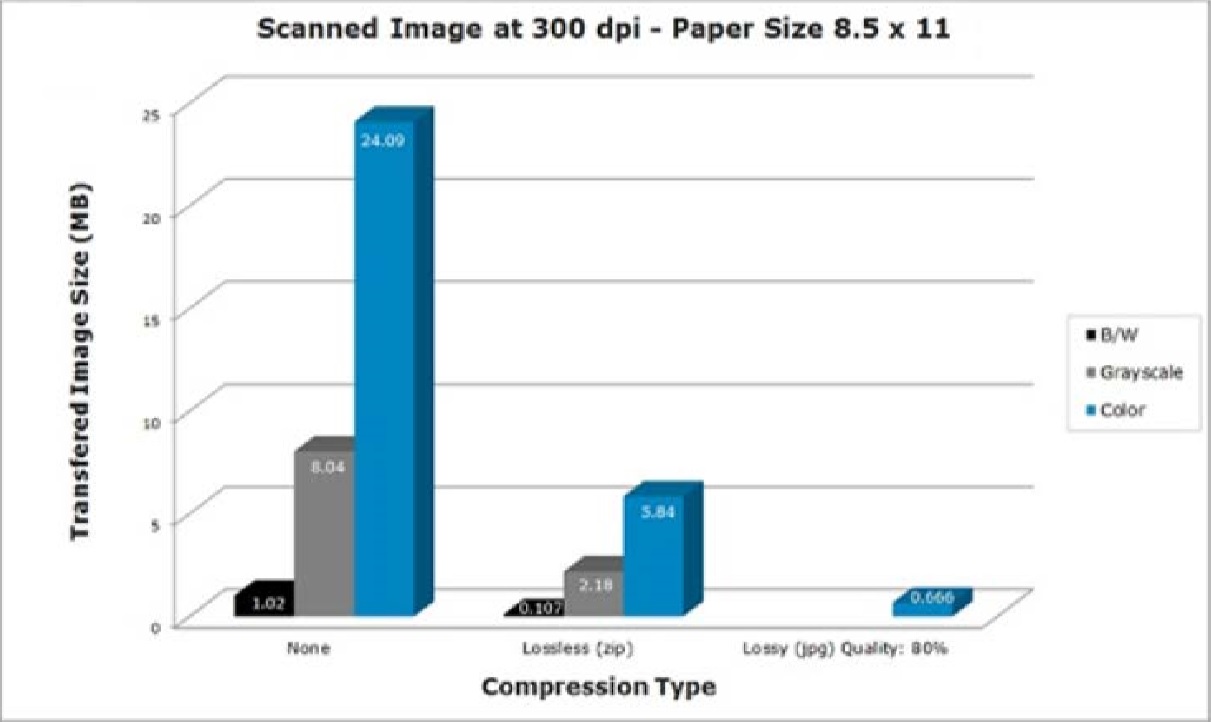RemoteScan server component optimizations (local PC)
- Make sure "logging" is turned off in the RemoteScan Server options. If it is enabled it introduces a 10-15second delay before scanning. To do this, right-click on the RemoteScan Server icon (in the system tray on the workstation hosting the RemoteScan Server),choose "options" and then find the "logging" box and make sure it is unchecked.
- While you are on the RemoteScan options page, make sure that you select the appropriate compression for your company's circumstance (See the Compression section at the bottom of this page).
- Also in the options area check to make sure that "Continue to Scan while Sending Pages" is checked. This will speed up multi-page scans.
- If your scanner has a WIA driver available to it, you should use that driver to run your scans with RemoteScan. To do this, right-click on the RemoteScan Server icon and go to "choose a WIA scanner". If your scanner appears there, ensure that it has a check mark next to it. WIA drivers will initialize and startup faster. You will normally see a 5-8 second difference in the initialization of the scan over a TWAIN driver.
RemoteScan client component optimizations (remote Windows session)
- Make sure "logging" is also turned off on the RemoteScan client. To do this, bring up the RemoteScan User Interface (usually done by initiating a scan in your scanning application on the RemoteScan client). Click on the "options" button in the lower left hand corner, then look for the "logging" box and make sure it is unchecked.
- If your Citrix or Terminal Server is on a WAN/LAN/VPN with the workstation that has the scanner you can force RemoteScan to use a direct IP connection instead of the RDP/ICA virtual channels. You can configure this via the https://www.remote-scan.com/customer web page if your support with RemoteScan is current. To do this, click the "defaults" link after you have logged into your customer account. Check the"Do not use Virtual Channels" box, then choose "update" and "exit". Then download the RS Install again and install the RS Client component on the Citrix/Terminal server. You will now see "via IP" in the "talking to scanner" progress dialogue when you run a scan with RemoteScan. This means you are using a direct IP connection with much larger packet sizes. We've seen this speed up scanning and startup times significantly. There is an alternate method of changing this setting in the remote.ini file discussed later inthis document (for advanced users).
- For advanced users, there are several changes that can be made to the remote.ini file. This file is found in the users profile on the Terminal/Citrix server, normally at this location:c:\documents and settings\\application data\RemoteScanclient\
Changes that can be made to this file using a simple text editor include:
nologgingpause=1 : * This setting removes a timing pause between pages and will drastically speed up large multi-page scans.
noprogressdialog=1 : *This setting will cause the RemoteScan progress and information dialogs to not be displayed which will in turn speed up the scans as well.
myscanner_use_ip=1: If a direct TCP/IP connection is possible RemoteScan will use it. This will do the same thing as the "direct IP" setting described above. Any port can be setup with the default being 6077.
*Available in RemoteScan Universal 10.447 RemoteScan Enterprise 9.523 or later versions
Finally it is important to note that your scan settings have a large part to play in the time it takes to run a scan and in some cases they have the biggest impact on the performance.
Scan Settings
- The larger the page size the larger the scanned image will be. If you are scanning smaller images like an insurance card or an ID, make sure you are choosing a page size that is appropriate for the image. Keeping the images as small as possible will increase performance.
- Color images are 8 times the size of a grayscale image and 24 times the size of a black and white image.The fastest images to scan are black and white images. When possible, use black and white for scans oftext documents and if possible, grayscale scans for photos.
Our suggested settings when running the most common types of scans are:
- For a full page black & white scan such as text documents, we suggest 300 DPI.
- For a grayscale scan for photos, we suggest 150 DPI.
- For a color scan we suggest 100-150 DPI.
When RemoteScan is properly optimized we have seen very impressive scan and transfer speeds exceeding 100 pages per minute.
Compression
Lossless Compression
- More commonly known as zip compression
- No quality loss to the image
- Good when companies cannot alter the image for legal reasons
Lossy Compression
- More commonly known as jpg compression
- For color images
- Some quality loss to the image
- User has the ability to set the quality of the image therefore affecting the amount of data to be transferred
- Allows users to scan images in color without increasing transfer times as lossy compression is optimized for color images (see graph below)
- Added in versions: 10.601 RemoteScan Enterprise and RemoteScan Universal. Available in all versions of RemoteScan Enterprise User Edition.
The lossy compression option can be found in the options screen under the optimizations section:
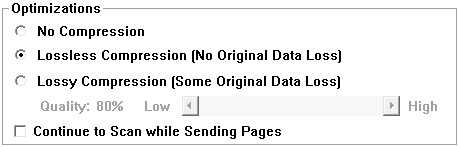
File size comparison by compression option and color depth: