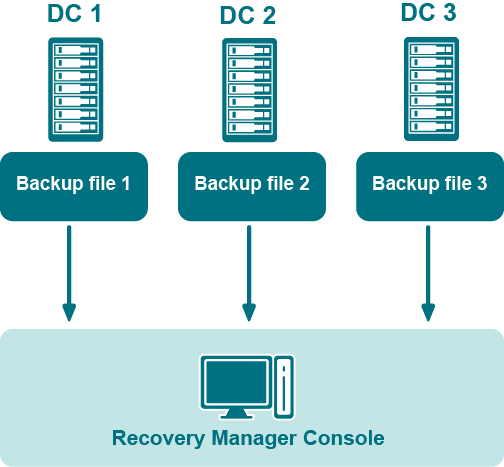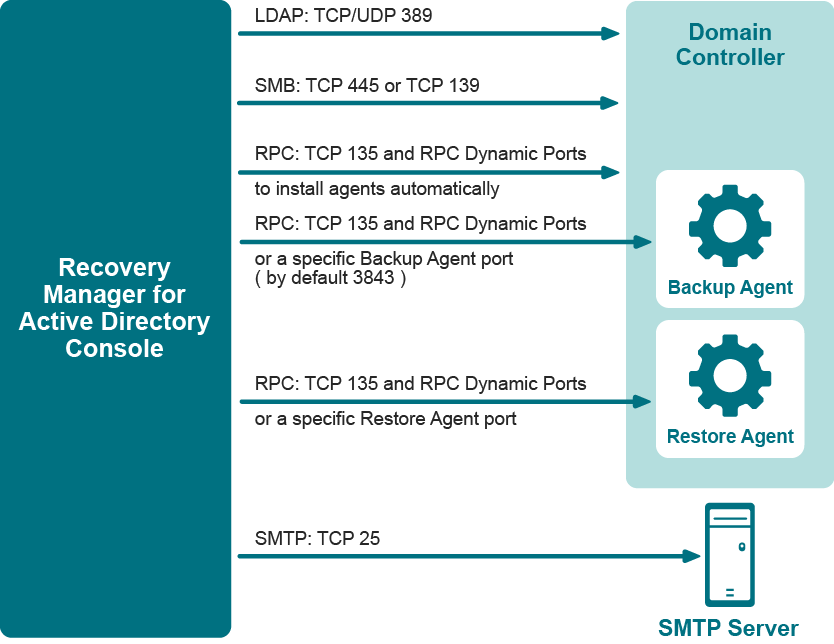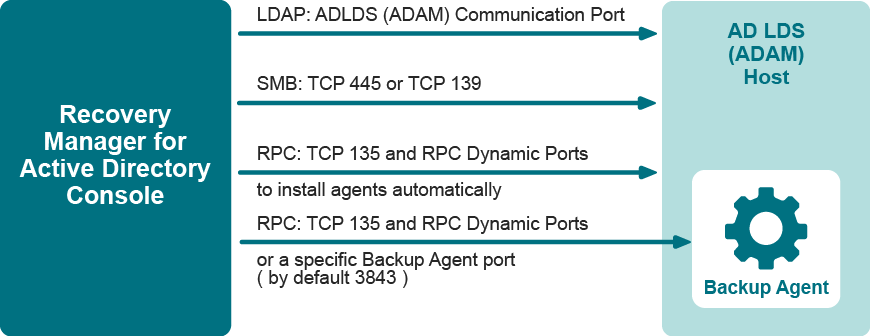Storing backups for forest recovery
The following diagram shows the recommended method for storing the backups you plan to use for forest recovery operations:
Figure: Backups for Forest Recovery
If you intend to use Recovery Manager for Active Directory to recover the entire Active Directory forest or specific domains in the forest, it is recommended that you store each backup file on the domain controller being backed up. This will considerably decrease the network utilization during backup operations and speed up the recovery process. On top of that, storing backup files on target domain controllers simplifies the permissions required to access those files.
Ports Used by Recovery Manager for Active Directory
This section provides information about the communication ports required to work with Recovery Manager for Active Directory.
Backup Wizard
The Backup Wizard helps you create backups of domain controllers' Active Directory components, including Active Directory and Group Policy data. With this wizard you can select domain controllers whose Active Directory is to be backed up, specify where to store backups, run backup immediately or schedule it for later, view and modify backup options.
The wizard has the following steps:
What to Back Up
Use this page to select computers whose Active Directory components you want the wizard to back up. You can back up selected computers or computers that reside in a specific container.
-
Selected objects. The Selected objects list includes the names and descriptions of computers and containers the wizard will process. You can modify the list using the Add and Remove buttons.
-
Add. When you click Add, the wizard presents you with these commands:
-
Domain Controller. Selects and adds domain controllers by name.
-
Container. Selects and adds a container. The wizard will back up all computers that are in that container.
-
AD LDS (ADAM) Host. Selects and adds AD LDS (ADAM) hosts by name.
-
Import Computers. Use a text file, one computer name per line, to add computers to the list.
-
-
Remove. Removes the selected entries from the Selected objects list.
To add a computer by name
-
Click Add and then click Add Computer.
-
In the Select Computers dialog box, supply the name of the computer you want to add to the list.
With the Select Computers dialog box, you can select multiple computers. The Select Computers dialog box only allows you to add computers by computer account name. If you want to add computers by IP address, DNS name, or NetBIOS name, use an import file.
To add computers using an import file
-
Create a text file that contains computer names, one name per line.
-
Click Add and then click Import Computers.
-
Use the Open dialog box to locate and open the text file.
To add a container
-
Click Add and then click Add Container.
-
In the Domain box, select or type the DNS name of a domain. If you typed the DNS name, click Connect to refresh the tree in the Containers box.
-
In the Containers box, select the container to add.
If you select computers or containers before starting the Backup Wizard, the Selected objects list includes the objects you have selected.