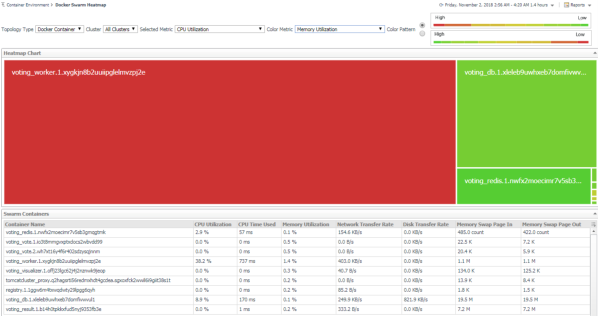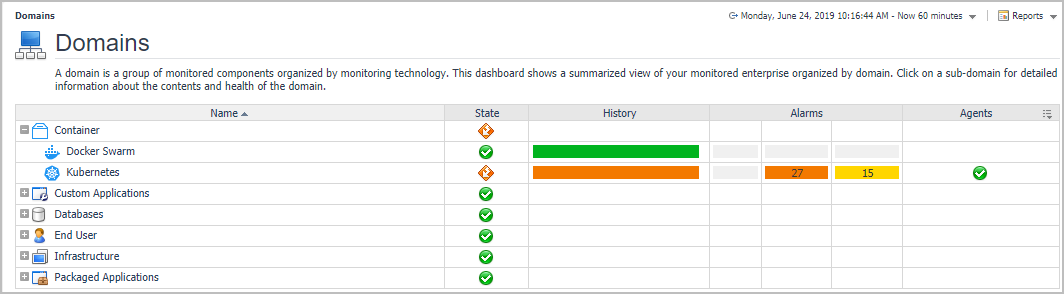Heatmap analytics
Heat maps will be refreshed automatically when you change either of the following fields:
|
• |
|
• |
Cluster: Lists all clusters available in the monitored Docker Swarm environment. |
|
• |
Selected Metric: Populates a rectangle based upon the selected metrics. For example, if you select Memory Time Used from the Selected Metric drop-down list, the rectangle area will be populated based on the used CPU time for the selected topology object. For more information about metrics, refer to Docker Swarm metrics . |
|
• |
Rendering related metrics: For example, if you select CPU Utilization and Red to Green, the rectangle of the topology object that has larger value of CPU Utilization will be rendered in red. |
|
• |
Color Metric: Renders the color of rectangle based upon the selected color metric. |
|
• |
Color Pattern: Offers two patterns, Red to Green (larger value shows in red) or Green to Red (larger value shows in green). |
Figure 42 shows an example of heat map. This sample diagram represents the “voting_redis.1.nwfx2moecimr7v5sb3gmqgtmk” has the maximum amounts of CPU Utilization which is the largest in size, and also it has the higher Memory Utilization since it is in Red. If you switch the Color Pattern, then “voting_redis.1.nwfx2moecimr7v5sb3gmqgtmk” will turn to green. Clicking the object name on the heat map directs you to the relevant object Explorer dashboard. For more information, see:
Scatter Plot analytics
|
• |
|
• |
Cluster: Lists all clusters available in the monitored Docker Swarm environment. |
|
• |
X Axis: Indicates which metrics will be plotted on X axis. |
|
• |
Y Axis: Indicates which metrics will be plotted on Y axis. |
|
• |
Color Pattern: Offers two patterns, Red to Green (larger value shows in red) or Green to Red (larger value shows in green). |
Figure 43 shows an example of Scatter Plot analytics. The purple circle in the middle represents the following: “voting_redis.1.nwfx2moecimr7v5sb3gmqgtmk” CPU Utilization is 2.9%, its Memory Usage is 0.1%, and its value of Network Transfer Bytes is not high. For more information, see:
Domains and Object Groups
To access the Domains dashboard, on the Navigation panel, click Dashboards > Services > Domains.
Click the + icon to display the components under Container.
Click the State, History, Alarms, and Agents column, for detailed alarms and health information.
Domains
To access the Domains dashboard, on the Navigation panel, click Dashboards > Services > Domains.
Click the + icon to display the components under Container.
Click the State, History, Alarms, and Agents column, for detailed alarms and health information.