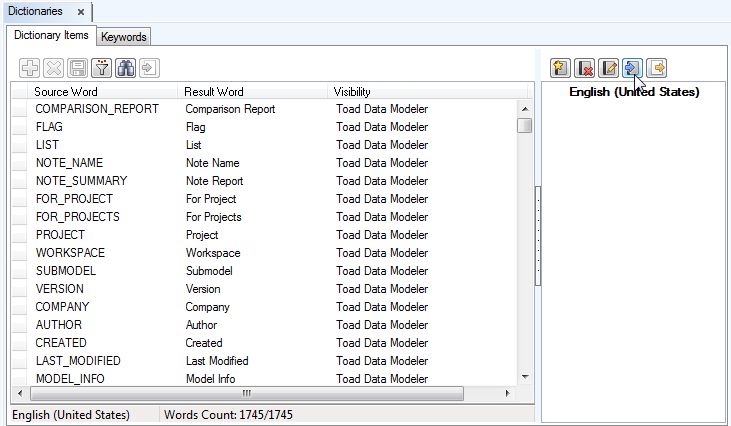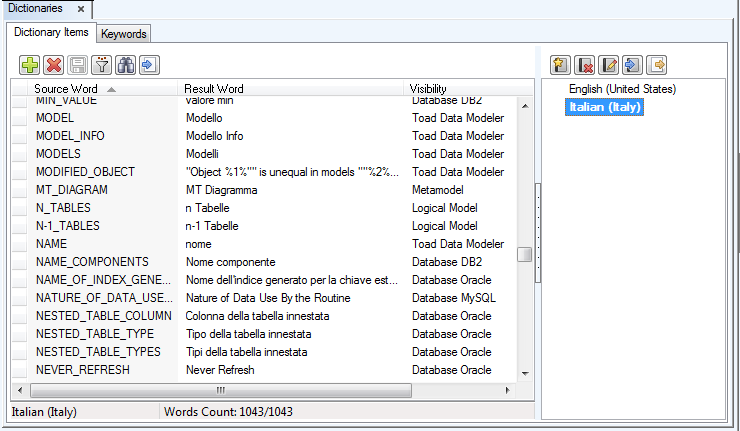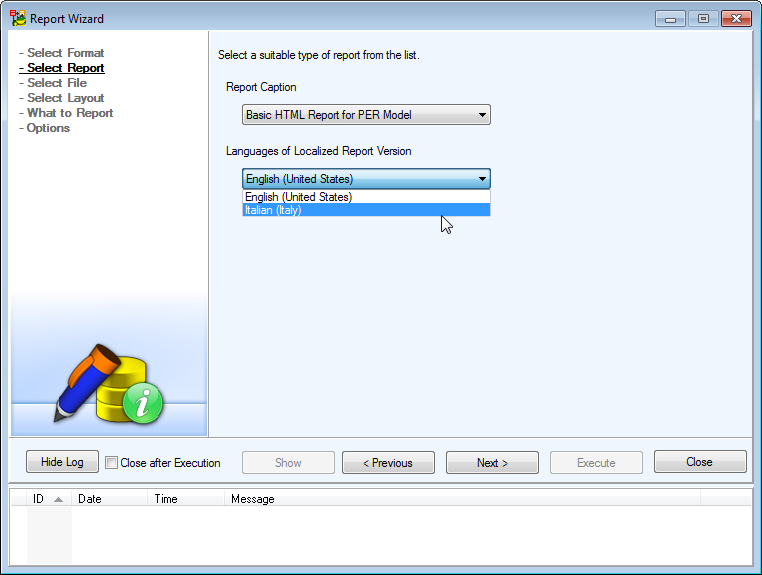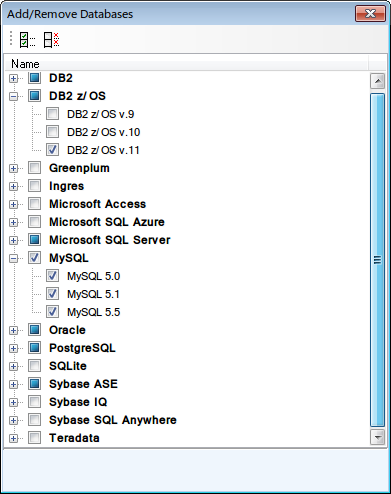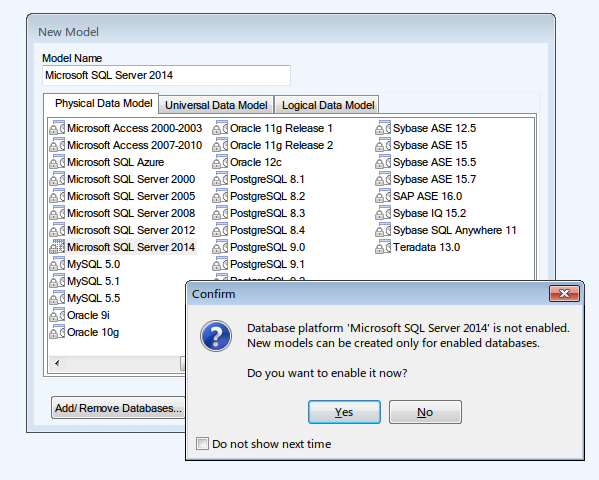Dictionary allows you to add and translate new terms in your current dictionary from other dictionaries, import web-based dictionaries and export dictionaries to the web (in CSV file format).
To open Dictionaries
Select Settings | Dictionaries.
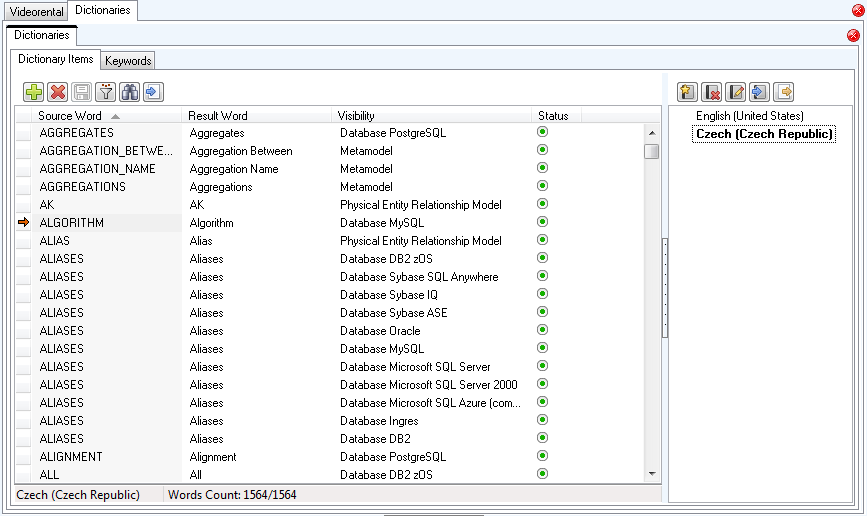
|

|
TIP: To modify system dictionaries (such as the default English one), you need to enable Work with System Dictionary option in Settings. |
Localized HTML, RTF and PDF Reports
To generate localized HTML, RTF or PDF reports
- Download dictionaries from community website.
- In Toad Data Modeler select Settings | Dictionaries. New Dictionaries tab opens.
- On tab Dictionaries click the Dictionary Items sub-tab.
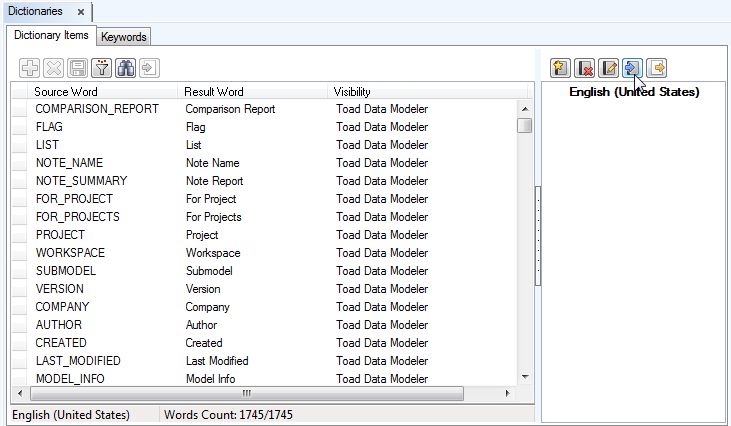
- Click Import Dictionary
 .
.
- Select the downloaded .csv file and click Import. All the imported words will be displayed.
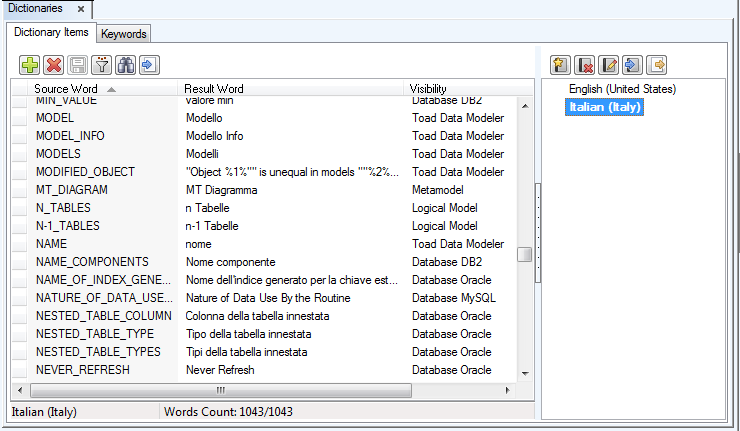
- Make changes if necessary. Otherwise close the Dictionaries tab and generate .
- In the Report Wizard, page Select Report, select a report type and the newly added language.
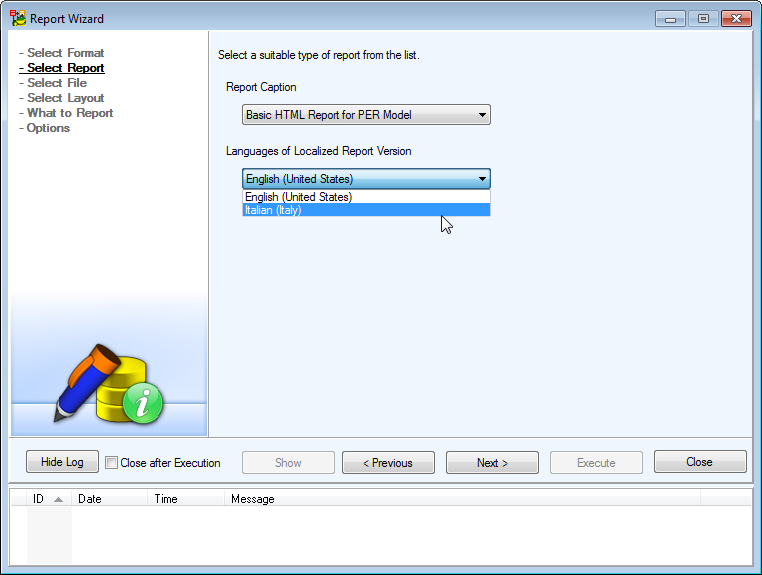
- Go through other steps in the Report Wizard.
Toad Data Modeler works with the following files:
|
*.TXP |
Physical data models in XML format |
|
*.TXL |
Logical data models in XML format |
|
*.TXM |
Metamodels in XML format |
|
*.TXG |
User packages in XML format |
| *. TBG |
System packages in binary format |
|
*.TXD |
Default Config files |
|
*.TXC |
Config files |
|
*.TXE |
File with saved environment configuration |
|
*.TXS |
Style definition files for HTML reports |
|
*.XSLT |
File for XSL transformation |
|
*.XSD |
File describing structure of XML file |
|
*.TXA |
File with Aliases |
|
*.TXV |
File with versions and revisions of the Version Manager |
|
*.TXN |
Exceptions |
|
*.TXI |
Export/Import of Dictionary |
|
*.TXO |
OTPs settings |
| *.CSV |
File for import/export of glossaries to naming conventions |
| *.TXN |
File with defined naming convention rules |
|

|
Note: Meaning of the extensions:
“T” - Toad Data Modeler
“X” - XML format
'last letter' is intuitive, e.g. “P” for Physical model, “V” for Version Manager etc. | |
*.TXP Files
Physical models created in Toad Data Modeler have *.TXP extension. These files are in XML format.
*.TXL Files
Logical models created in Toad Data Modeler have *.TXL extension. These files are in XML format.
By default, the .TXP and .TXL files are saved to a path defined in the Settings menu | Options | Application | Paths | Advanced tab | Paths to Models.
*.TXM Files
Metamodels in XML format.
System metamodels are saved together with the application installation package. Possible path is: C:\Program Files\Quest Software\Toad Data Modeler 3\Packages\System\MetaModels.
Path to user's metamodels can be set in the Settings menu | Options | Application | Paths | Paths to Metamodels.
*.TXG and * TBG Files
Packages where definition of database or its part, scripts, forms, data types etc. are saved. System packages are in binary format, user packages in XML format.
System packages are saved together with the application installation package. Possible path is:
C:\Program Files\Quest Software\Toad Data Modeler 3\Packages\System.
User packages are saved in user's Documents and Settings directory, e.g.:
C:\Documents and Settings\user name\My Documents\Toad Data Modeler\Installation Name\Packages\{SOME GUID Number}.
*.TXD Files
Default config files that are saved together with the application installation package, e.g.:
C:\Program Files\Quest Software\Toad Data Modeler 3\Configs.
*.TXC Files
Config files that contain settings of Toad Data Modeler. The settings are accessible in the Settings menu | Options.
.TXC files are modified .TXD files. If .TCX file doesn't exist, it will be created in user's Documents and Settings directory automatically after running the application. Settings of .TXD file will be copied to the new .TXC file then.
*.TXE File
Changed environment of Toad Data Modeler will be saved to this file after the application is closed.
This file is saved in user's Documents and Settings directory.
*.TXS Files
Files with Style definitions for HTML reports.
CSS styles are saved in user's Documents and Settings directory.
*.XSLT Files
Templates for XSL transformation. Default path: C:\Program Files\Quest Software\Toad Data Modeler 3\XSL
*.XSD Files
XSD file describes structure of XML file - of your physical model created in Toad Data Modeler (TXP file). XSD shows how the TXP file looks like, how it is structured etc.
By default, the XSD file is generated to:
C:\Documents and Settings\user\My Documents\Toad Data Modeler\Reports
*.TXA Files
Files where aliases created during reverse engineering are saved. They are saved in user's Documents and Settings directory.
The path to aliases can be set in the Settings menu | Options | Application | Reverse Engineering | Paths to Aliases.
*.TXV Files
Local files created after the Check Out operation in Version Manager. These files are contained in projects saved in Version Manager. They are saved in user's Documents and Settings directory.
The paths can be set in the Settings menu | Options | Application | Version Manager.
*.TXN Files
Files that contain exceptions for data type conversion between databases.
*.TXI Files
Files where dictionary items (User Data Types, Dictionary Types and Domains) are saved during export/import between models. You can save the .TXI file where you want, no default path is defined.
*. TXO Files
Files where selected OTPs settings are saved.
1. Default (System) Selected OTPs are stored by default at:
C:\Program Files\Quest Software\Toad Data Modeler\Selected OTPs
2. User Selected OTPs are stored by default at:
C:\Documents and Settings\user\My Documents\Toad Data Modeler\Installation Name\Selected OTPs
*.CSV Files
Import/export of glossaries (*.CSV files) also from/to other tools is possible. See the Naming Convention Properties dialog | Glossary tab | Import button. You can find some CSV files with diacritical marks at: C:\Program Files\Quest Software\Toad Data Modeler 3\Naming Conventions\CSV.
*.TXN Files
Every defined naming convention is stored in external .TXN file stored by default in user Documents folder, directory Toad Data Modeler\ Installation name\Naming Conventions.
|

|
Note:
- Generally, it stands that system files are saved together with the application installation package. (E.g.: C:\Program Files\Quest Software\Toad Data Modeler 3).
Files modified by a user are saved in the user's Documents and Settings directory. (E.g.: C:\Documents and Settings\user name\My Documents\Toad Data Modeler, or C:\Documents and Settings\user name\Application Data\Quest Software\Toad Data Modeler.
- The Documents and Settings directory is empty until you run Toad Data Modeler. Then, all appropriate files will be copied to this directory from the application installation package.
All changes you make for the files (e.g. changes in the application layout, new aliases, modified styles in reports, new default path to generated SQL/DDL code, modified My Package.txg file etc.) will be saved here and will be preserved when you update the application.
If you need to restore the original default settings, you can simply delete appropriate file in the Documents and Settings directory. When you run Toad Data Modeler then, appropriate original default file from C:\Program Files\Quest Software\Toad Data Modeler 3 will be copied to the Documents and Settings directory again. |
Starting with version 5.4, Toad Data Modeler implements a new system of managing databases.
Toad Data Modeler 5.3 and older:
- During application installation you were able to choose which databases should/should not be installed. This could not be changed in the application, you had to launch installation program again. By not installing unused databases, you were able to save space on drive.
Toad Data Modeler 5.4 and newer:
- All databases are now installed with the application. A default set of databases is enabled and you can enable/disable databases at any time. By disabling unused databases you can decrease the application startup time.
How to enable/disable databases
You can configure enabled/disabled databases by going to Settings Menu | Add/Remove Databases.
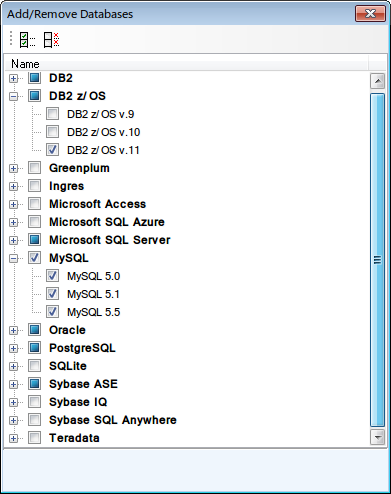
Disabled databases cannot be used in certain application actions (create new model, open existing model, reverse engineering...). However, most of the time you are able to enable a specific database at the time you want to work with it (see screenshot below).
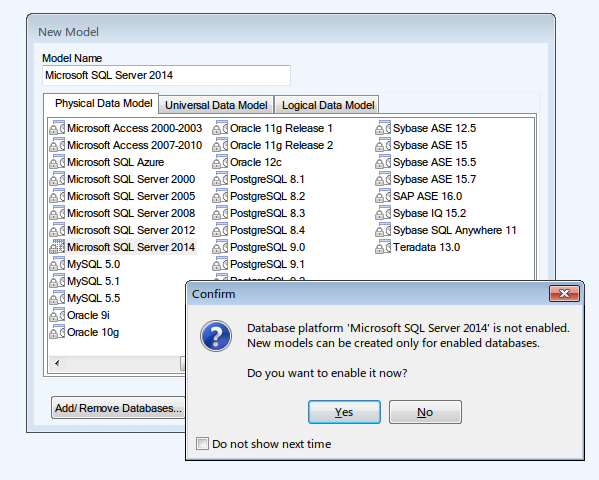
Toad Data Modeler provides full support to the databases listed below:
- Amazon® Aurora MySQL 5.6
- Amazon® Aurora PostgreSQL 9.5
- Amazon® Redshift 1.0
- IBM® DB2® z/OS® 11
- IBM® DB2® LUW 9.7, 10.1, 10.5, 11.1, 11.5
- Greenplum Database® 4.2
- Ingres 9.3, 10.0
- EDB Postgres Advanced Server 10
- Microsoft® Access® 2007-2019, incl. Office 365
- Microsoft® Azure® SQL Database V12
- Microsoft® SQL Server® 2012, 2014, 2016, 2017, 2019
- MySQL 5.5, 5.6, 5.7, 8.0
- Oracle® 11g R1, 11g R2, 12c R1, 12c R2, 18c, 19c
- PostgreSQL 9.2, 9.3, 9.4, 9.5, 10, 11, 12
- SQLite 3.7
- SAP® SQL Anywhere 17
- SAP® ASE 16.0
- Sybase® ASE 15.7
- Sybase® IQ 15.2
- Teradata 13
- Vertica Database 8.0
- Other (Universal Model)
|

|
IMPORTANT: You can also create and work with models from other versions of databases that have been deprecated by their production companies. Toad Data Modeler cannot provide fixes and provide support for more features of these databases. Uncheck Show Supported Databases Only to display all databases that you can create and open models for. |
Details of Database Support
| Amazon Aurora MySQL |
l |
l |
l |
l |
| Amazon Aurora PostgreSQL |
l |
l |
l |
l |
| Amazon Redshift |
l |
l |
l |
l |
| IBM DB2 z/OS |
l |
l |
l |
l |
| IBM DB2 LUW |
l |
l |
l |
l |
| Greenplum |
l |
l |
l |
l |
| Ingres |
l |
l |
l |
l |
| EDB Postgres Advanced Server |
l |
l |
l |
l |
| Microsoft Access |
l |
l |
l |
l |
| Microsoft Azure SQL Database |
l |
l |
l |
l |
| Microsoft SQL Server |
l |
l |
l |
l |
| MySQL |
l |
l |
l |
l |
| Oracle |
l |
l |
l |
l |
| PostgreSQL 9.5 and newer |
l |
l |
l |
l |
| PostgreSQL 9.4 and older |
l |
l |
l |
l |
| SQLite |
l |
l |
l |
l |
| SAP ASE |
l |
l |
l |
l |
| Sybase ASE |
l |
l |
l |
l |
| Sybase IQ |
l |
l |
l |
l |
| SAP SQL Anywhere |
l |
l |
l |
l |
| Teradata |
l |
l |
l |
l |
| Vertica Database |
l |
l |
l |
l |
| Other databases (Universal Model) |
l |
l |
l |
l |
|

|
Note: Toad Data Modeler includes also support of Universal DB/ANSI Models. See Universal DB/ANSI Model for more information. |
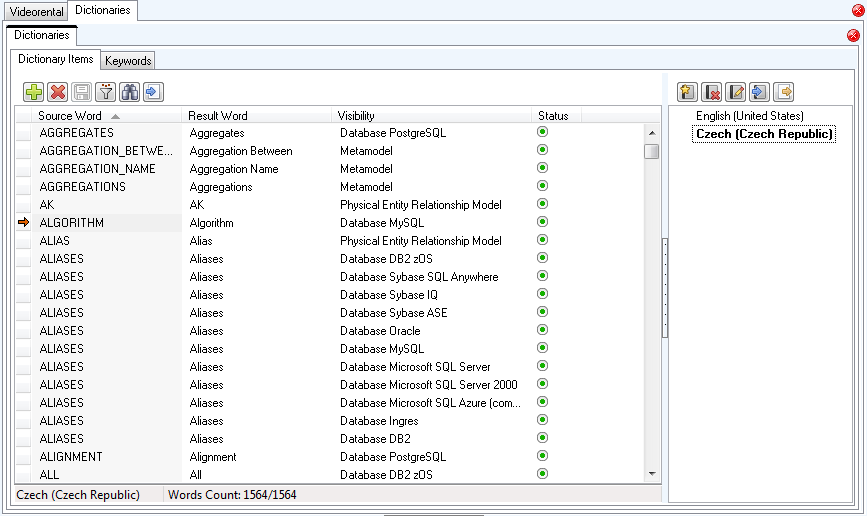
.