In a large enterprise where thousands of users need to be migrated, using a single Migration Workstation can’t serve the purpose. Migrator for Notes provides a feature that allows you to migrate many users using parallel processing.
Parallel processing is defined as the ability to execute multiple simultaneous migrations using multiple Migration Workstations.
To achieve true parallel processing, the first step is to create a migration farm. Migrator for Notes can be easily configured to create a migration farm by configuring a Migration Control Center and multiple Migration Workstations. These workstations can be located, provisioned, managed, and monitored anywhere in the world.
In a typical set up, Migrator for Notes distributes migration load among multiple Migration Workstations that are located at multiple location and communicating with the one Migration Control Center. But if the large enterprise is spread over multiple regions/sites, Migrator for Notes can also be configured such that you can run migrations independently at each site to keep migration localized.
Workload can be distributed from the Migration Control Center to Migration Workstations in two ways:
This type of workload distribution enables migration administrators to fully control time and workstation for each user’s migration.
This type of workload distribution ensures continuous migration execution among a group of workstations.
Up to 140 workstations can be added to a farm before an additional farm must be created.
The most critical prerequisite is that Migrator for Notes, the Lotus Notes Client, and the Microsoft Outlook client must already be installed on each migration workstation. Refer to the Migrator for Notes Requirements document form more details.
Additional migration workstations should be configured as recommended for Migrator for Notes. The workstation must have the following:
Notes client installed. You will also need a Notes user ID that has permission to access the servers and mailboxes you want to migrate. Open a database on each server you will be accessing and verify that you have a valid certificate for the server.
Outlook client installed.
Requirements software for .NET and Visual C++ installed.
ALL updates and service packs for Windows and Office.
|
|
Coordinated Universal Time (UTC) is not supported as a time zone for the migration controller and workstations. The time zone should be configured to include an offset such as (UTC+00:00) or (UTC-05:00) with the relevant location. |
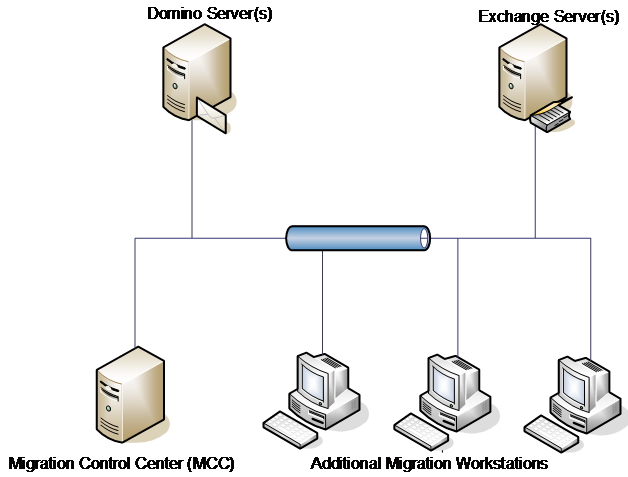
Installation of the migration worker can be done via two methods, via GPO MSI installer or through the CMTMonitor web page.
The migration worker installation will not install the requirements software, these should be installed separately prior to completing the migration worker install.
On one of designated Migration Workstations, (not the Migration Control Center), launch Internet Explorer and go to the Migration Control Center/CMTMonitor website.
Click the Install Workstation Software link and then Run
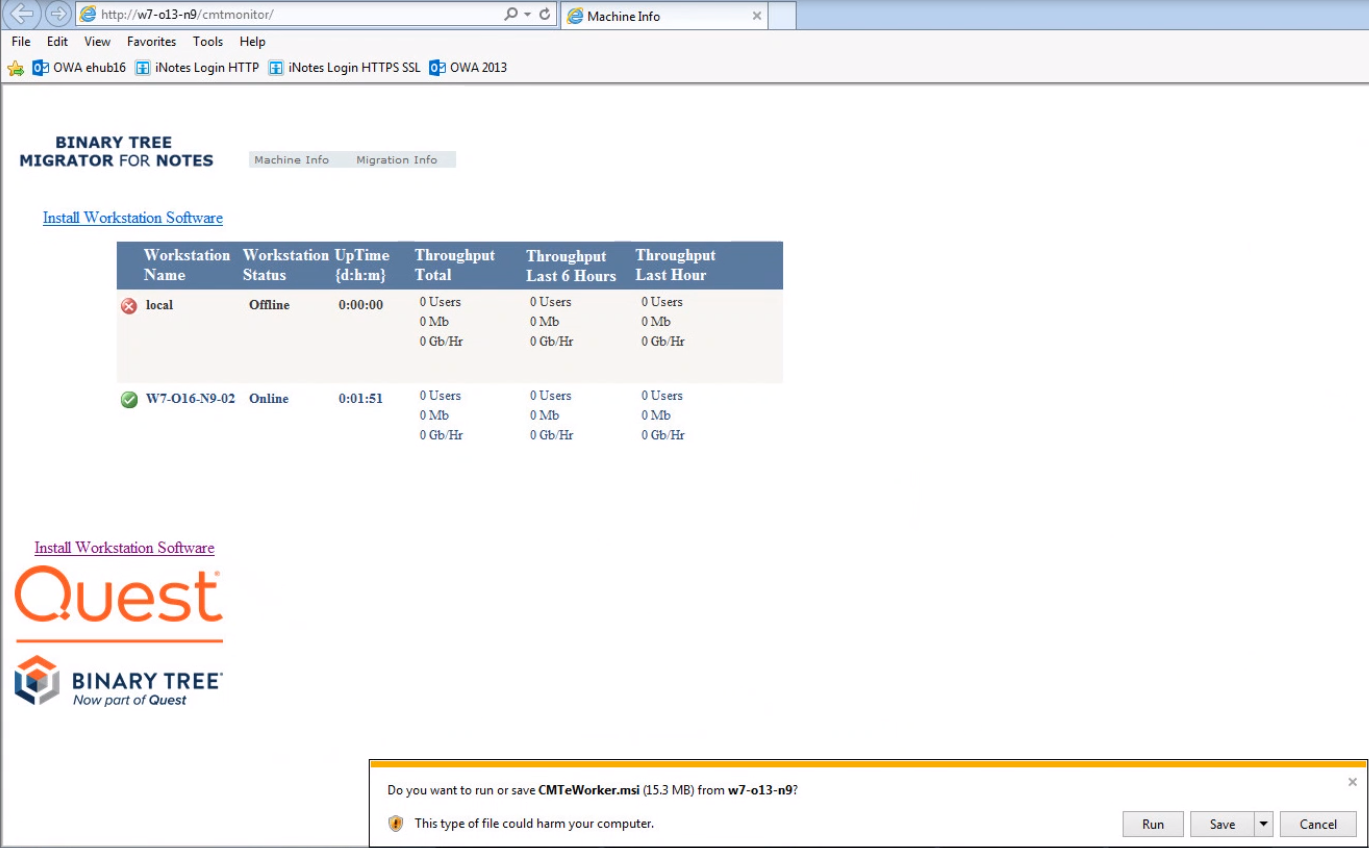
Click Next on the Welcome screen
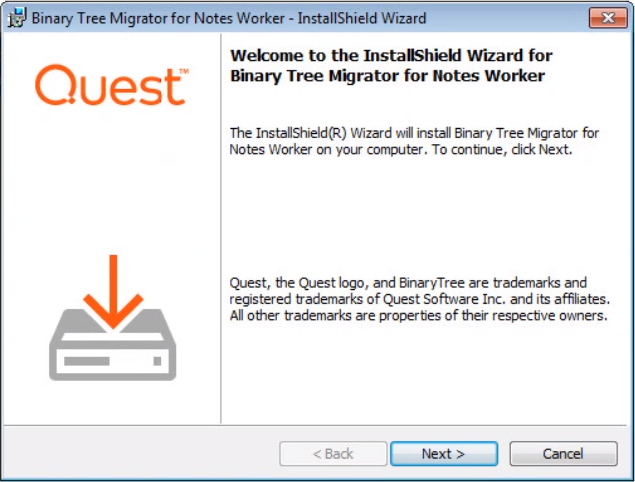
Enter the Migrator for Notes server name, workstation name, and workstation address and click Next.
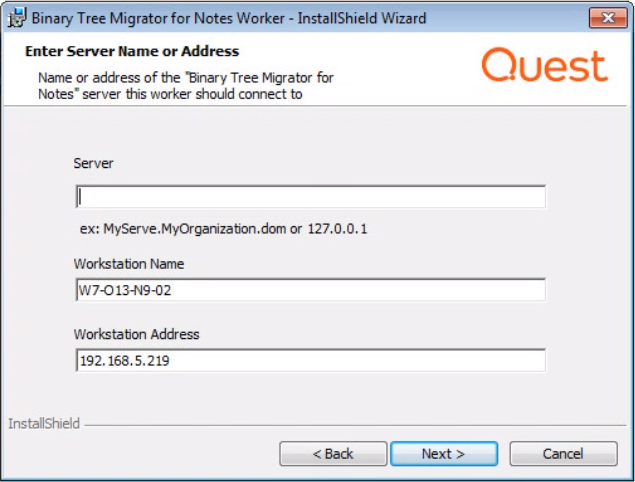
Entering user account information is optional on this screen. In smaller farm scenarios, you can continue to use the Migration Administrator account distributed by the MCC. If you wish to use another Migration Administrator account, enter the information in this screen.
This information is encrypted and cached on the Worker.
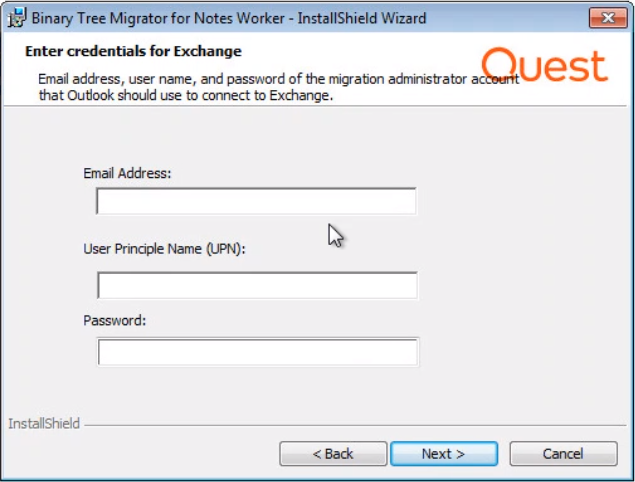
|
|
|
Click Install
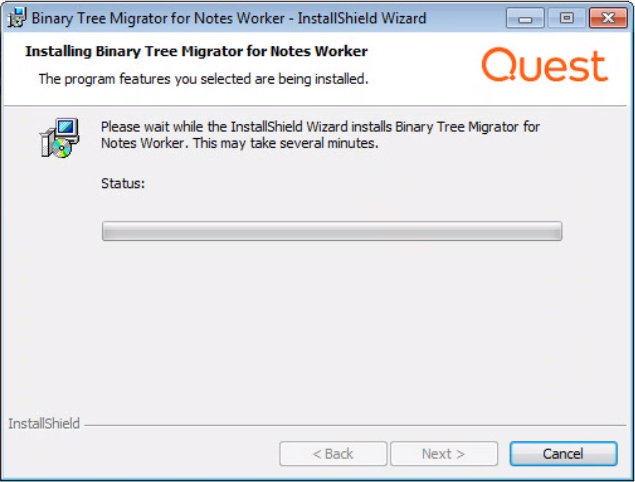
Click Finish
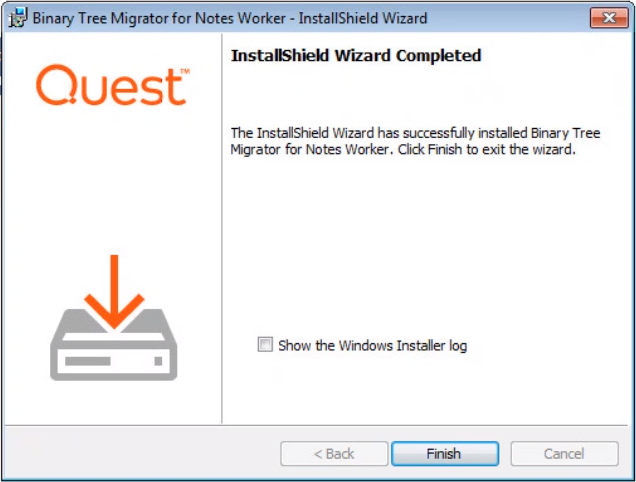
The Exchange Connectivity Tester will launch with the information you entered in the installer. Press the Test button to verify the account credentials can connect to Exchange.
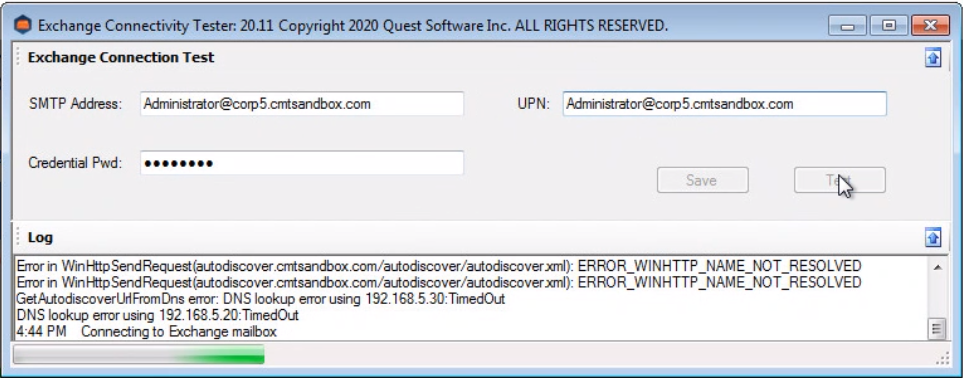
IMPORTANT: If the cached password is incorrect, a Windows Security dialog will be displayed. It is critical that you press Cancel and allow the test to fail. Entering the correct password in the Windows Security popup will allow the test to pass but will not change the cached credential information.
|
|
|
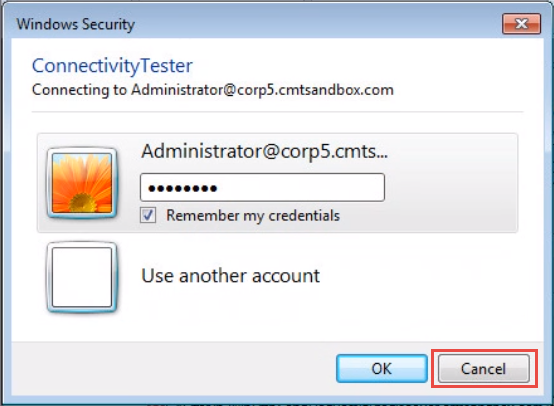
Enter a new password and press Test again.
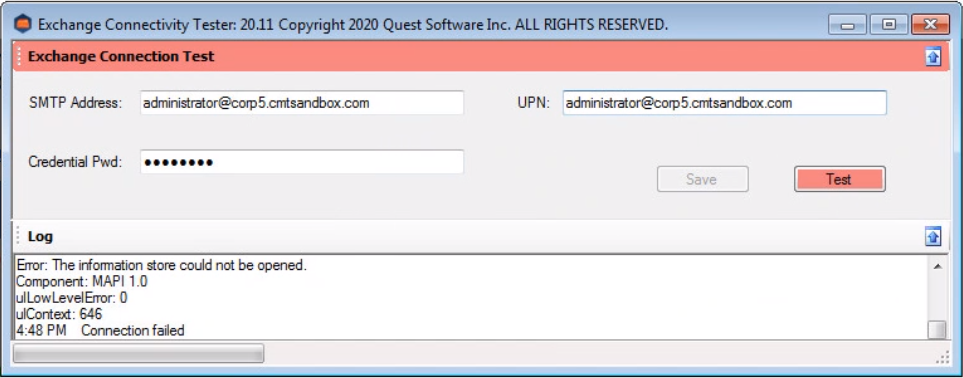
When the account information is correct and verified, the Save button will be enabled to allow you to update the information cached on this Worker.
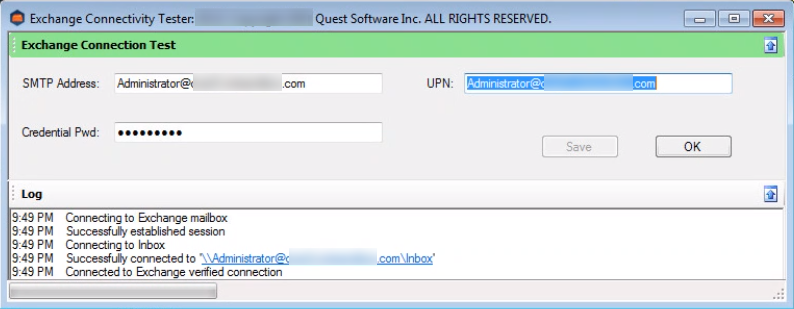
Press OK to exit the application.
The Exchange Connectivity Tester is added as a desktop shortcut and to the Start menu on the Worker. You can launch the application to change the cached account information in the Worker.
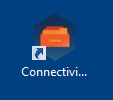
Note that the Save button will only be enabled after a successful test, and the credential information is different than the credentials that are cached in the Worker. Testing the existing cached account will not enable the Save button.
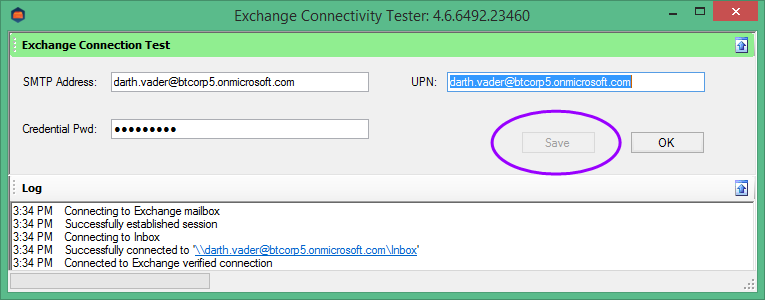
For automated deployment, send a command line with the following arguments:
SERVICEURL The FQDN or IP Address of the CMT_XMLServer. Normally, this is the same machine where the MCC is installed.
EXCREDDIALOG_EMAIL: The SMTP address of a MAPI Migration Administrator account.
EXCREDDIALOG_UPN: The “User Principal Name” of the MAPI Migration Administrator account. NETBIOS format (domain\user) is not supported.
EXCREDDIALOG_PASSWORD: The password for the MAPI Migration Administrator account.
Example:
msiexec /i “CMTeWorker.msi” SERVICEURL=”mcchost.org.dom” EXCREDDIALOG_EMAIL=migadmin@org.dom EXCREDDIALOG_UPN=migadmin@org.dom EXCREDDIALOG_PASSWORD=”Migration admin password” /qn
|
|
The “EXCREDDIALOG_xxx” arguments are not needed if you wish to continue using the account distributed by the MCC. |
|
|
The .MSI installer does not check the workstation environment meets the minimum requirements, and does not install the missing components needed for a successful migration. |