Click the Delegation tab.
Validate Yes is selected for the Audit Delegates option. If set to No, set to Yes and save and close the document, then reopen the document to view the other configuration settings.
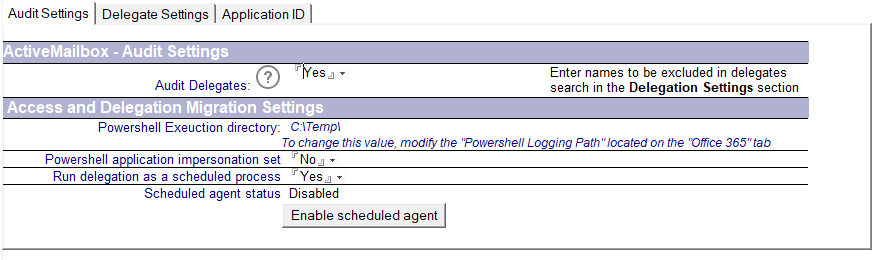
|
|
|
The PowerShell application impersonation set option is a prompt to set application impersonation. Set application impersonation using the steps below and then set this option to Yes.
Open the Exchange Management Shell or configure a PowerShell session to connect to either an on-premise or the appropriate Office365 server.
In the shell, enter the following command to configure application impersonation:
New-ManagementRoleAssignment –Name:impersonationAssignmentName –Role:ApplicationImpersonation –User:CMTMigrationAdmin@myDomain.org
Where CMTMigrationAdmin@myDomain.org is the SMTP or login name of the migration account, or the name of security-enabled group used for migration.
To run delegation migrations as a scheduled process, set Run delegation as a scheduled process to Yes (default).
Click the Enable scheduled agent button and select the Domino server as Local to perform the migration. The agent will run in the background of the local Notesclientand and a replica of the Notes Migrator.nsf should be present on the server or workstation running the migration.

Scheduled delegation migration runs in the background on a workstation or server. Notes must be running and background agents must be enabled on the client. To enable local agents in Notes access the preferences through File | Preferences | Basic Notes Client Configuration and select Enable Scheduled Local Agents.
The scheduled delegation migration agent runs once a day at 3:00 AM. Note that if the agent is changed to run at a time interval that is too short, the PowerShell tasks may not have time to complete.
Click the Delegate Settings tab:

After auditing the user's mail files with Active Delegation enabled, you are able to send an email that displays the user's current delegation settings, so they can decide whether they are still valid for migration to Outlook. You should allow the users a period of time to review before rerunning the mail file audit to collect any updated settings.
The options below allow you to customize the message to exclude certain users and groups that delegation does not need to be reported to the users about. Typical exclusions are standard Administrative groups or administrative IDs that are by default listed in the HCL Domino Mail files within the environment.

|
|
Additional settings must be configured if you will be using Modern Authentication for access to the target tenant for delegation migrations. An Application ID in the tenant with access to Exchange Web Services is required. See Appendix F: Modern Authentication Delegation Migration for further information. |
The Source Updates Settings are used to configure the Fix Folders agent.

The following table describes the values for each setting.
|
Settings |
Description |
|---|---|
|
Replace Blank Folder Names With |
The folder name to be used when updating Blank folder names. This will update blank (Null) folders at the folder root, blank folders within the folder hierarchy and blank folders at the end of the folder hierarchy. This will numerically increment (1, 2, 3, etc.) if more than one blank folder exists. Replacements will be done for: "", " ", " \", "\ \","\\" "\ " |
|
Append Personal System Folders With |
The folder name to be appended to Outlook system folders that have been created at the folder root of the Notes personal folders. This will not update the Notes system folders. The folder names will be appended with a hyphen "-" and then the name to be used. |
|
Check for Duplicate Folders Names |
Option to check for duplicate personal folder names. If enabled, the agent will check each folder to determine if there is a duplicate and then append "-" and an incremented number to make the name unique. |
|
Check Duplicate Folders on Remediation Only |
Option to have the duplicate checks be performed on the first Fix Folders processing or only on second processing runs. This requires the option for duplicate checking to be enabled. Set to "No" to disable this and have the Fix Folders agent always check on the first pass for duplicates or set to "Yes" to have the duplicate checking skipped on the first pass and only be run on subsequent updates. This is enabled as the default configuration. |
|
Maximum Duplicates Checks per Folder |
Numeric setting for the number of duplicates to be checked on a single personal folder. If there are more duplicates of a single folder name than the number specified, the duplicate checking for that folder will be skipped. Requires duplicate checking to be enabled. |
|
Remove Personal Folder Aliases |
Option to remove hidden Alias from Notes Personal folders. This will remove all aliases in the Notes folders except for the system folders. This should only be used if an issue with an alias is found to cause a problem with migrations. |
|
Email end users with Folder Renames |
Option to send an email to the end users with a list of the folder names that were changed. The email will include the original folder names and the new folder names. |
|
Enable Replacement of Specific Characters |
If enabled, this will allow for a defined set of characters to be removed from all personal folder names and to have those replaced with a different character. This will not update system folders and should only be used if a specific character is found to cause an issue with migrations. |
|
System Folders |
The list of folder names corresponding to system folders in Notes. These folders will not be altered by the Fix Folders process unless the user has created a personal folder with the same name. |
|
Replacement characters in Personal Folders |
This is a text list of characters to be replaced and should be a comma separated list if more than one character should be replaced. This requires the character replacement to be enabled and should not contain a backslash "\" as that will replace the Notes folder hierarchy or be Null (blank). |
|
Character to be used for replacements |
This should be a valid character that is not known to cause migration issues and should not be Null (blank). Typically, a hyphen "-" is recommended. |
|
Remove obsolete local group members |
This can be enabled to verify any local personal group membership (not system groups membership) and remove notes formatted (Canonical) membership addresses that are no longer in Domino (e.g. user accounts for leavers that were removed from Domino). The Email Repliability in Migrator for Notes is used for these checks and should be populated prior to running the processing, if enabled. Note that these members cannot be automatically replaced once they are removed. |
|
Rename local canonical group names |
This can be enabled to validate local personal group names created by end users to check if these have a canonical (Domino) format (e.g. Personal Group/Local). If enabled, the processing will rename these by replacing the “/” with a “-“ to prevent Notes treating the local group name as canonical for migration. |
Click the Other Settings tab to configure settings to control how encrypted items are handled or mail rules found in the user mail file. In this tab, the Migration Checklist and Advanced settings can also be configured:
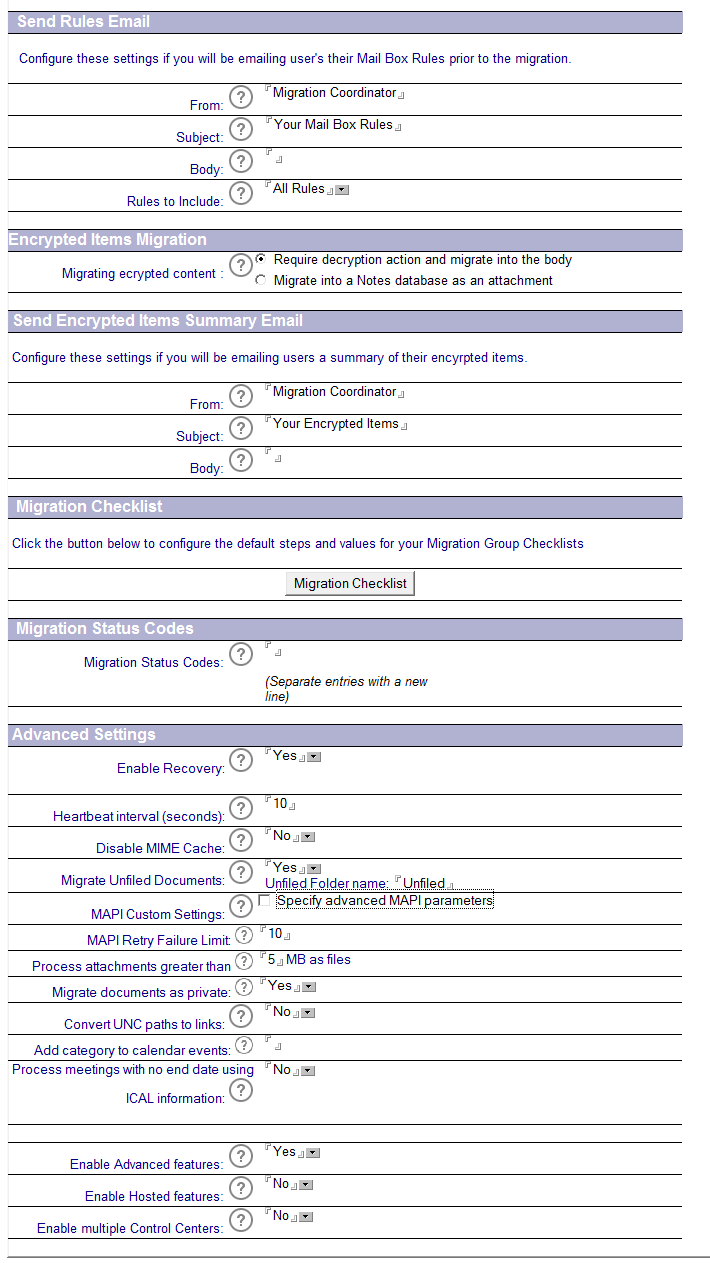
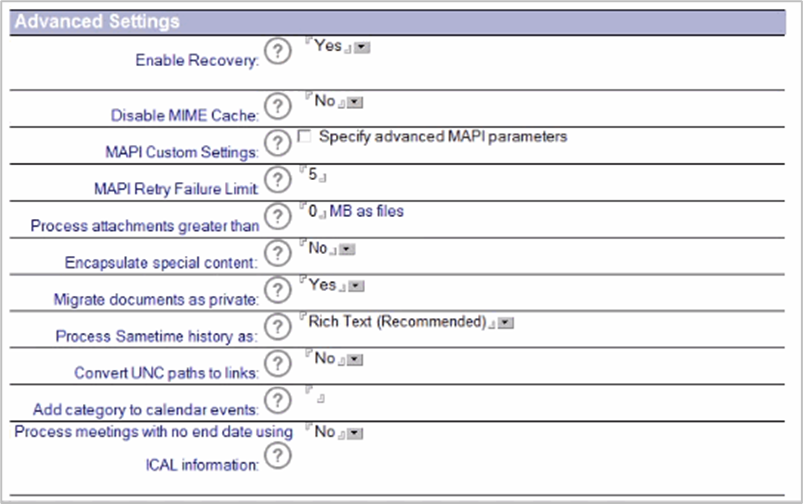
The following table describes the values for each setting:
|
Settings |
Description |
|---|---|
|
Send Rules Email |
Configure these settings if you will be sending users their mailbox rules before migration. |
|
From |
Contains the profile name that will send the mail regarding mailbox rules to users. Migration Coordinator is specified as default. |
|
Subject |
Contains a subject that briefly describes the purpose of the mail. Your Mail Box Rules is specified as the subject by default. |
|
Body |
Can contain any information that you may want to share with the end user about this procedure. |
|
Rules to Include |
Includes all rules or only the rules that are enabled. Select All Rules. |
|
Encrypted Items Migration |
Choose how to migrate encrypted messages. Valid options are:
Note: Enabling the Migrate into a Notes database as an attachment option will increase the size of each migrated item containing encrypted content. The Lotus Notes client, original Notes ID, and decryption keys are required on the workstation used to view the encrypted content of the migrated items. |
|
Send Encrypted Items Summary Email |
Configure these settings if you will be emailing users a summary of their encrypted items. The fields in this section display only when Require decryption action and migrate into the body option is selected. |
|
From |
Contains the profile name that will send users the mail with a summary of encrypted items. Migration Coordinator is specified as default. |
|
Subject |
Contains a subject that briefly describes the purpose of the mail. Your Encrypted Items is specified as the subject by default. |
|
Body |
Can contain any information that you may want to share with the end user about this procedure. |
|
Template Name (.ntf) |
This appears if you have selected Migrate into a Notes database as an attachment. Specify the template name in this format: filename.ntf
EncryptedContent.ntf is the default template that ships with Migrator for Notes. This template will be installed on every migration workstation during the product installation. This template will need to be signed with the appropriate Lotus Notes Administrative ID on all workstations.
You can use any database template; however, you will need to manually distribute the template to all migration workstations.
Binary Tree recommends that use of an alternative template or any changes to EncryptedContent.ntf be thoroughly validated prior to production use. |
|
Attachment name in Exchange |
This field displays only when the Migrate into a Notes database as an attachment option is selected. Specify the database name in this format: filename.nsf |
|
Text included with attachment |
This field displays only when the Migrate into a Notes database as an attachment option is selected. Customized text can be added to the migrated item to provide end-user instructions or information. The default text is as follows:
Portions of this document were encrypted with Lotus Notes encryption. This content has been stored in the attached Lotus Notes database during migration to preserve security. You may view this content by opening the attached file on a workstation that has a Lotus Notes Client and the recipient’s Notes ID. |
|
Migration Checklist |
The Migration Checklist is a personalized list of tasks which can be used to help manage the migration project. Determine, then classify or group the major steps you consider necessary to manage your migration project. Determine the sequence, timeline, and description for each migration task and enter them into the Migration Checklist. |
|
Enable Recovery |
This setting defines the default value for the Enable Recovery setting in the migration profiles’ Advanced tab.
If the Enable Recovery setting is set to Yes in the Advanced tab of a migration profile, it enables tracking of processed messages during migration. So, if the migration process terminates unexpectedly, this feature prevents the application from reprocessing messages that were migrated during the initial run of the migration. Click here to learn more about configuring the Enable Recovery setting. |
|
Disable MIME Cache |
Specify Yes to disable the local cache database when processing messages using MIME. Disabling this feature significantly impacts throughput when migrating MIME content from a Domino server. |
|
MAPI Custom Settings |
Select Specify advanced MAPI parameters to override the default values for MAPI retry count and MAPI retry delay. When configured, retries are attempted when the MAPI_E_NETWORK_ERROR (0x80040115) result code is encountered during any of the following MAPI calls:
If the configured retry limit is exceeded, the migration is cancelled and Migrator for Notes will begin the migration of the next user. If the migration is canceled in the middle of writing a document, the document will be partially written to Exchange. The default retry limit is set to 30 seconds.
Specify the Number of retries that will be attempted when the MAPI_E_NETWORK_ERROR (0x80040115) result code is encountered. Values ranging from 1 to 999 can be entered. The default number of retries is “9”. Note that entering “0” results in the default “9” retries being used.
Specify the Delay between retries in seconds between MAPI calls. The time is progressive. The number of seconds delay for a call is (retry # * delay). For example, if the retry delay is set to 1 second, and the retry count is 5, the delays between calls will be 1, 2, 3, 4, and 5 (progressively longer). If the retry delay is 1.5 seconds, the times will be 1.5, 3.0, 4.5, 6, and 7.5. Values ranging from 1 to 999 can be entered. The default delay is “1” second. Note that entering “0” results in the default delay “1” second being used. |
|
MAPI Retry Failure Limit |
When enabled, Migrator for Notes tracks documents where one or more MAPI calls could not be completed successfully. If the number of documents where one or more MAPI calls cannot be committed to Exchange, the migration will exit with ‘migration failed’ status.
The document retry failure limit feature can be disabled by setting the value to ‘0’ or leaving it blank.
MAPI Retry Migrator for Notes makes multiple MAPI calls when migrating a document, such as creating the message header, writing the body, adding attachments, etc. When processing messages, the remote Exchange server may become unresponsive in such a way that MAPI calls to write data do not complete. The call is retried a number of times (using the preexisting feature known as MAPI Retry: the maximum number and delay between retries can be set in EMM) to fully migrate data to Exchange.
If any of the MAPI calls cannot be completed, the document will be considered as failed due to MAPI retries, and added to the total of failed documents. Document information is logged, the NoteID is removed from both the in-memory migration history, and the CMTProcessedNoteID-[shortname].txt crash recovery file.
Note that other types of failures, such as a corrupt message body which results in a failure, are not counted toward the MAPI retry failure total. These other types of failures are specific to the source data, whereas the MAPI retry failures are related to the ability to write to exchange.
If the number of documents with MAPI retry errors exceeds the failure limit, the migration will exit, and return ‘Migration failed’ status. This migration will not automatically requeue and must be requeued by the migration administrator to fully migrate the mailbox. When a migration is requeued, it may be migrated by any workstation. Any documents containing MAPI retry errors on the failed migration will be remigrated during subsequent migrations.
If the migration terminates abnormally (crashes), the document being migrated when the crash occurs will not be retried, which is standard procedure for crash recovery in Migrator for Notes. Any other documents containing MAPI Retry Exceeded will be remigrated. In this case, Migrator for Notes will automatically restart the migration on the same workstation. |
|
Process attachments greater than |
The limit for the size attachments, in MB, that will be detached and processed as file attachment objects. A value of -1 disables this feature, and processes all attachments as MIME streams, similar to Migrator for Notes versions 4.6 and earlier. A value of 0 will process all attachments as file attachments. The default value is 0 MB to process all attachments outside the MIME Stream. |
|
Encapsulate special content |
When enabled, documents containing special notes functionality or items such as button or stored forms will be migrated as an attachment in addition to being rendered in the message body. End users can then open the NotesMessage.nsf attachment to use the native functionality of the form. |
|
Migrate documents as private |
When set to ‘Yes’, the migration will migrate documents designated as private in Notes as Private in Exchange. This will also include messages decrypted in Notes prior to migration. |
|
Process Sametime history as |
Controls how Sametime message transcripts will be processed. Rich Text (Recommended) – Content will be processed as Rich Text Format and does not require preprocessing. MIME (requires preprocessing) – Content will be processed as MIME. This results in a better representation after migration, but requires processing each file before migration. |
|
Convert UNC paths to links |
Specify No if you do not wish the body of the documents searched for UNC (Exchange Naming Convention) links during migration. If you specify Yes, CMT attempts to convert UNC links into actionable links. |
|
Add category to calendar events |
Field in Exchange. For example, if you specify Migrated with Migrator for Notes in the field, then all the calendar events, such as meetings and appointments, will display this phrase in the categories field after they are migrated. It enables you to visually differentiate calendar events that were migrated into Outlook from those created natively in Outlook before or after the migration. This setting is optional.
Note: Any categories that are in the original Notes calendar event will also display in the categories field. |
|
Process meeting with no end date using ICAL information |
Specify Yes to use the ICAL recurrence information to determine the repeat pattern when processing repeat calendar meetings with no end date.
Specify No to process repeat meetings with no end date without using ICAL recurrence information.
Note: When migrating a meeting with No End Date and this option is set to No, the meeting is migrated but limited to 250 occurrences. |
|
Enable Advanced features |
Select Yes to enable features used when migrating large environments or to cloud based services. |
|
Enable Hosted features |
Appears if Advanced features are enabled. Select Yes to enable features used when migrating hosted environments. This setting should only be enabled under the direction of Advanced Support. |
|
Enable multiple Control Centers |
Appears if Advanced features are enabled. Select Yes to enable features used when migrating with multiple Migration Control Center (MCCs). This setting should only be enabled under the direction of Advanced Support. |
Migrator for Notes allows you to send users their Mail Box Rules before migration occurs. You can define the From, Subject, text in the body, and which rules to include in the email sent to users.
Migrator for Notes offers two solutions for migrated items that have been encrypted via Lotus Notes. The data may be decrypted as part of the pre-migration process, or the encrypted content may be attached to the migrated message in a Lotus Notes database during migration.
When the Require decryption action and migrate into the body option is selected, additional fields will be visible in the Send Encrypted Items Summary Email section to configure the From, Subject and text in the body of the summary email sent to end users. If you select Migrate into a Notes database as an attachment option is selected, you will see new fields for the Template name, the Attachment name in Exchange and Text included with attachment.
Click the Migration Checklist button to enter the steps, timelines, and tasks in the Migration Checklist Profile to use for your customized Migration Checklists:

Starting with Step 1, click the down arrow button in the Timeline column.
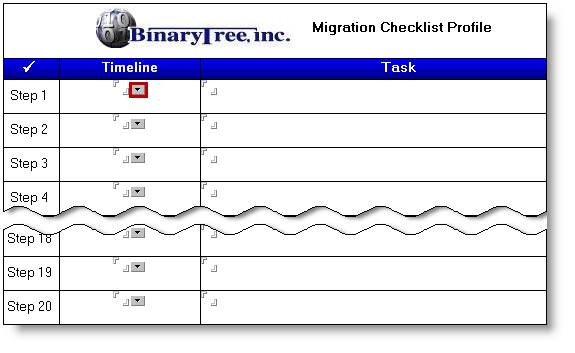
The Select Keywords dialog box is displayed. Select one of the provided keywords or enter a new one in the New Keyword field at the bottom of the dialog box and click OK to continue:
|
|
If the predefined keywords do not appropriately describe your timeline, you can specify a new keyword in the New Keyword field. |
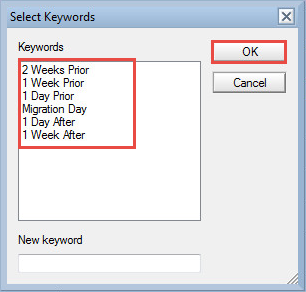
Enter a description in the Task column and click Save & Close to complete:
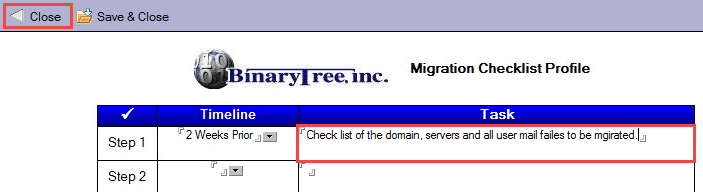
If you exit the document without saving, the following dialog box is displayed. Select Yes to save the Migration Checklist. If No is selected all new entries are discarded:

After all the settings have been configured, click Save & Close to save all the configuration settings.
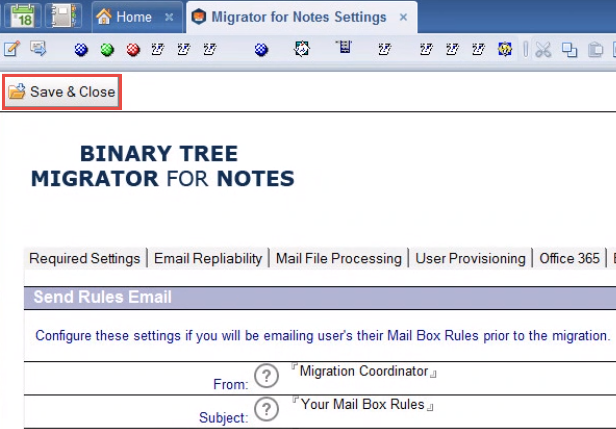
As stated earlier, the Enable Recovery setting in the Other Settings tab defines the default value for the Enable Recovery setting (found under the Advanced tab) in the existing migration profiles as well as the new profiles you may create.
By default, it is set to Yes, so in all the existing migration profiles and the new ones you create, the Enable Recovery setting will also be set to Yes. However, if you were to change this setting to No in the Other Settings tab, and save the changed configuration settings, the following prompt will display.
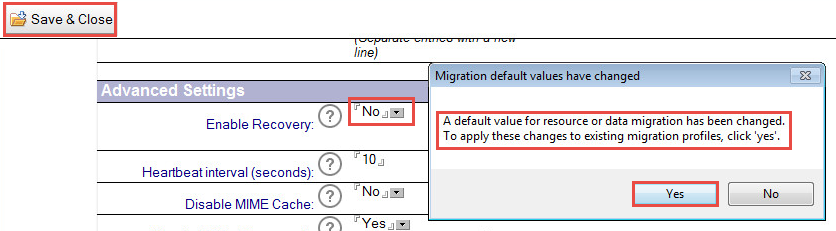
If you click Yes in this dialog box, the Enable Recovery setting in all the existing migration profiles will change to No, and any new migration profile created will also have No as the default value in this field.
But if you click No in this dialog box, the Enable Recovery setting in all the existing migration profiles will remain Yes (the prior setting), however, when you create a new migration profile now, the Enable Recovery setting will be set to a default No.
|
|
It is recommended that you review the description provided for the Enable Recovery setting in the Advanced tab of migration profiles (Section 6.6) for a complete understanding of how this setting works. |
Click the Other Settings tab to configure settings to control how encrypted items are handled or mail rules found in the user mail file. In this tab, the Migration Checklist and Advanced settings can also be configured:
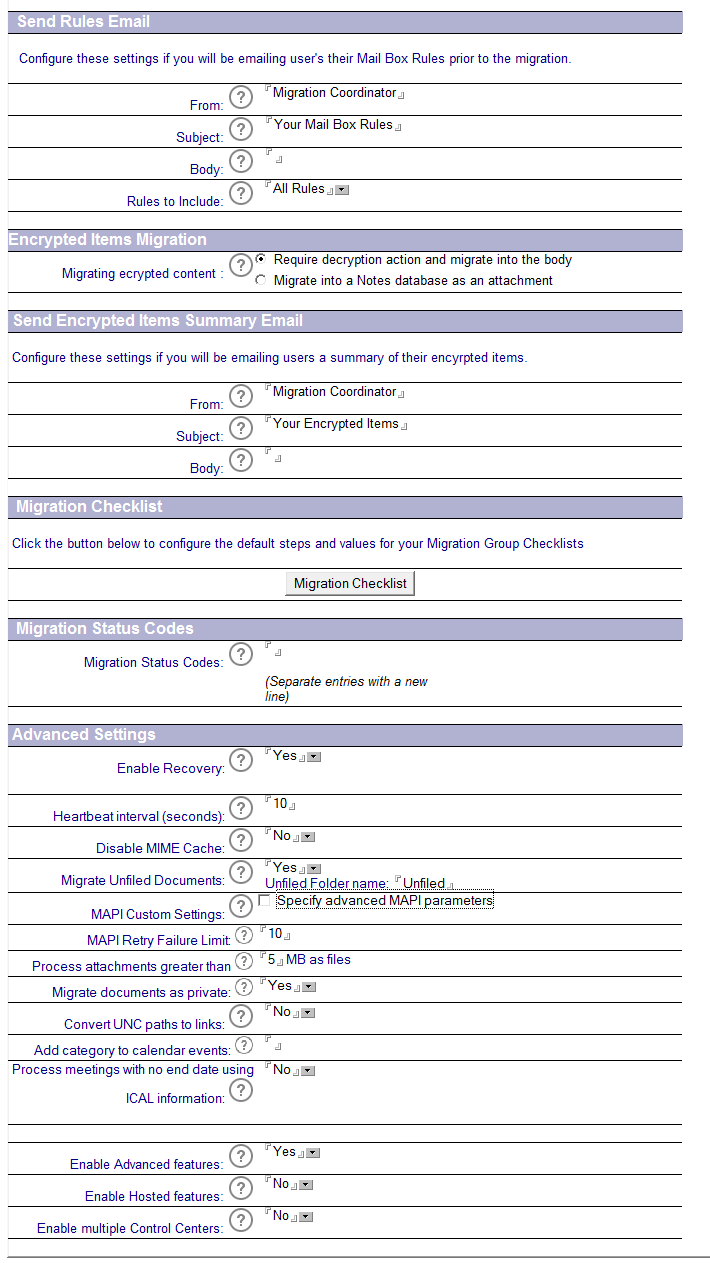
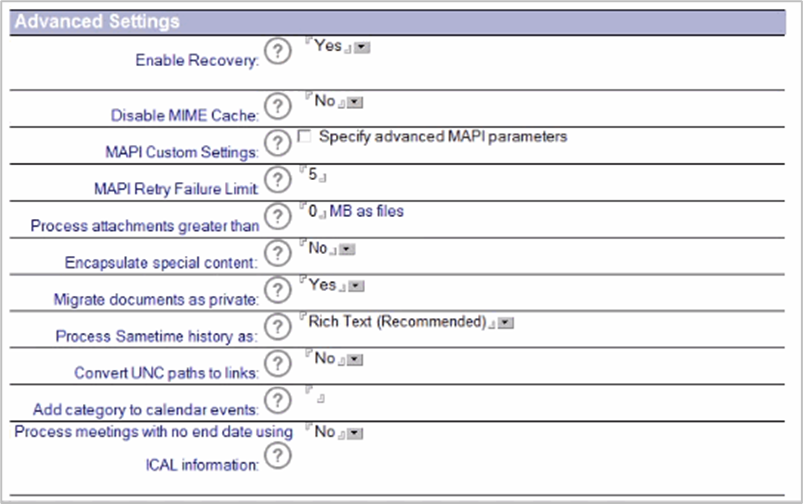
The following table describes the values for each setting:
|
Settings |
Description |
|---|---|
|
Send Rules Email |
Configure these settings if you will be sending users their mailbox rules before migration. |
|
From |
Contains the profile name that will send the mail regarding mailbox rules to users. Migration Coordinator is specified as default. |
|
Subject |
Contains a subject that briefly describes the purpose of the mail. Your Mail Box Rules is specified as the subject by default. |
|
Body |
Can contain any information that you may want to share with the end user about this procedure. |
|
Rules to Include |
Includes all rules or only the rules that are enabled. Select All Rules. |
|
Encrypted Items Migration |
Choose how to migrate encrypted messages. Valid options are:
Note: Enabling the Migrate into a Notes database as an attachment option will increase the size of each migrated item containing encrypted content. The Lotus Notes client, original Notes ID, and decryption keys are required on the workstation used to view the encrypted content of the migrated items. |
|
Send Encrypted Items Summary Email |
Configure these settings if you will be emailing users a summary of their encrypted items. The fields in this section display only when Require decryption action and migrate into the body option is selected. |
|
From |
Contains the profile name that will send users the mail with a summary of encrypted items. Migration Coordinator is specified as default. |
|
Subject |
Contains a subject that briefly describes the purpose of the mail. Your Encrypted Items is specified as the subject by default. |
|
Body |
Can contain any information that you may want to share with the end user about this procedure. |
|
Template Name (.ntf) |
This appears if you have selected Migrate into a Notes database as an attachment. Specify the template name in this format: filename.ntf
EncryptedContent.ntf is the default template that ships with Migrator for Notes. This template will be installed on every migration workstation during the product installation. This template will need to be signed with the appropriate Lotus Notes Administrative ID on all workstations.
You can use any database template; however, you will need to manually distribute the template to all migration workstations.
Binary Tree recommends that use of an alternative template or any changes to EncryptedContent.ntf be thoroughly validated prior to production use. |
|
Attachment name in Exchange |
This field displays only when the Migrate into a Notes database as an attachment option is selected. Specify the database name in this format: filename.nsf |
|
Text included with attachment |
This field displays only when the Migrate into a Notes database as an attachment option is selected. Customized text can be added to the migrated item to provide end-user instructions or information. The default text is as follows:
Portions of this document were encrypted with Lotus Notes encryption. This content has been stored in the attached Lotus Notes database during migration to preserve security. You may view this content by opening the attached file on a workstation that has a Lotus Notes Client and the recipient’s Notes ID. |
|
Migration Checklist |
The Migration Checklist is a personalized list of tasks which can be used to help manage the migration project. Determine, then classify or group the major steps you consider necessary to manage your migration project. Determine the sequence, timeline, and description for each migration task and enter them into the Migration Checklist. |
|
Enable Recovery |
This setting defines the default value for the Enable Recovery setting in the migration profiles’ Advanced tab.
If the Enable Recovery setting is set to Yes in the Advanced tab of a migration profile, it enables tracking of processed messages during migration. So, if the migration process terminates unexpectedly, this feature prevents the application from reprocessing messages that were migrated during the initial run of the migration. Click here to learn more about configuring the Enable Recovery setting. |
|
Disable MIME Cache |
Specify Yes to disable the local cache database when processing messages using MIME. Disabling this feature significantly impacts throughput when migrating MIME content from a Domino server. |
|
MAPI Custom Settings |
Select Specify advanced MAPI parameters to override the default values for MAPI retry count and MAPI retry delay. When configured, retries are attempted when the MAPI_E_NETWORK_ERROR (0x80040115) result code is encountered during any of the following MAPI calls:
If the configured retry limit is exceeded, the migration is cancelled and Migrator for Notes will begin the migration of the next user. If the migration is canceled in the middle of writing a document, the document will be partially written to Exchange. The default retry limit is set to 30 seconds.
Specify the Number of retries that will be attempted when the MAPI_E_NETWORK_ERROR (0x80040115) result code is encountered. Values ranging from 1 to 999 can be entered. The default number of retries is “9”. Note that entering “0” results in the default “9” retries being used.
Specify the Delay between retries in seconds between MAPI calls. The time is progressive. The number of seconds delay for a call is (retry # * delay). For example, if the retry delay is set to 1 second, and the retry count is 5, the delays between calls will be 1, 2, 3, 4, and 5 (progressively longer). If the retry delay is 1.5 seconds, the times will be 1.5, 3.0, 4.5, 6, and 7.5. Values ranging from 1 to 999 can be entered. The default delay is “1” second. Note that entering “0” results in the default delay “1” second being used. |
|
MAPI Retry Failure Limit |
When enabled, Migrator for Notes tracks documents where one or more MAPI calls could not be completed successfully. If the number of documents where one or more MAPI calls cannot be committed to Exchange, the migration will exit with ‘migration failed’ status.
The document retry failure limit feature can be disabled by setting the value to ‘0’ or leaving it blank.
MAPI Retry Migrator for Notes makes multiple MAPI calls when migrating a document, such as creating the message header, writing the body, adding attachments, etc. When processing messages, the remote Exchange server may become unresponsive in such a way that MAPI calls to write data do not complete. The call is retried a number of times (using the preexisting feature known as MAPI Retry: the maximum number and delay between retries can be set in EMM) to fully migrate data to Exchange.
If any of the MAPI calls cannot be completed, the document will be considered as failed due to MAPI retries, and added to the total of failed documents. Document information is logged, the NoteID is removed from both the in-memory migration history, and the CMTProcessedNoteID-[shortname].txt crash recovery file.
Note that other types of failures, such as a corrupt message body which results in a failure, are not counted toward the MAPI retry failure total. These other types of failures are specific to the source data, whereas the MAPI retry failures are related to the ability to write to exchange.
If the number of documents with MAPI retry errors exceeds the failure limit, the migration will exit, and return ‘Migration failed’ status. This migration will not automatically requeue and must be requeued by the migration administrator to fully migrate the mailbox. When a migration is requeued, it may be migrated by any workstation. Any documents containing MAPI retry errors on the failed migration will be remigrated during subsequent migrations.
If the migration terminates abnormally (crashes), the document being migrated when the crash occurs will not be retried, which is standard procedure for crash recovery in Migrator for Notes. Any other documents containing MAPI Retry Exceeded will be remigrated. In this case, Migrator for Notes will automatically restart the migration on the same workstation. |
|
Process attachments greater than |
The limit for the size attachments, in MB, that will be detached and processed as file attachment objects. A value of -1 disables this feature, and processes all attachments as MIME streams, similar to Migrator for Notes versions 4.6 and earlier. A value of 0 will process all attachments as file attachments. The default value is 0 MB to process all attachments outside the MIME Stream. |
|
Encapsulate special content |
When enabled, documents containing special notes functionality or items such as button or stored forms will be migrated as an attachment in addition to being rendered in the message body. End users can then open the NotesMessage.nsf attachment to use the native functionality of the form. |
|
Migrate documents as private |
When set to ‘Yes’, the migration will migrate documents designated as private in Notes as Private in Exchange. This will also include messages decrypted in Notes prior to migration. |
|
Process Sametime history as |
Controls how Sametime message transcripts will be processed. Rich Text (Recommended) – Content will be processed as Rich Text Format and does not require preprocessing. MIME (requires preprocessing) – Content will be processed as MIME. This results in a better representation after migration, but requires processing each file before migration. |
|
Convert UNC paths to links |
Specify No if you do not wish the body of the documents searched for UNC (Exchange Naming Convention) links during migration. If you specify Yes, CMT attempts to convert UNC links into actionable links. |
|
Add category to calendar events |
Field in Exchange. For example, if you specify Migrated with Migrator for Notes in the field, then all the calendar events, such as meetings and appointments, will display this phrase in the categories field after they are migrated. It enables you to visually differentiate calendar events that were migrated into Outlook from those created natively in Outlook before or after the migration. This setting is optional.
Note: Any categories that are in the original Notes calendar event will also display in the categories field. |
|
Process meeting with no end date using ICAL information |
Specify Yes to use the ICAL recurrence information to determine the repeat pattern when processing repeat calendar meetings with no end date.
Specify No to process repeat meetings with no end date without using ICAL recurrence information.
Note: When migrating a meeting with No End Date and this option is set to No, the meeting is migrated but limited to 250 occurrences. |
|
Enable Advanced features |
Select Yes to enable features used when migrating large environments or to cloud based services. |
|
Enable Hosted features |
Appears if Advanced features are enabled. Select Yes to enable features used when migrating hosted environments. This setting should only be enabled under the direction of Advanced Support. |
|
Enable multiple Control Centers |
Appears if Advanced features are enabled. Select Yes to enable features used when migrating with multiple Migration Control Center (MCCs). This setting should only be enabled under the direction of Advanced Support. |
Migrator for Notes allows you to send users their Mail Box Rules before migration occurs. You can define the From, Subject, text in the body, and which rules to include in the email sent to users.
Migrator for Notes offers two solutions for migrated items that have been encrypted via Lotus Notes. The data may be decrypted as part of the pre-migration process, or the encrypted content may be attached to the migrated message in a Lotus Notes database during migration.
When the Require decryption action and migrate into the body option is selected, additional fields will be visible in the Send Encrypted Items Summary Email section to configure the From, Subject and text in the body of the summary email sent to end users. If you select Migrate into a Notes database as an attachment option is selected, you will see new fields for the Template name, the Attachment name in Exchange and Text included with attachment.
Click the Migration Checklist button to enter the steps, timelines, and tasks in the Migration Checklist Profile to use for your customized Migration Checklists:

Starting with Step 1, click the down arrow button in the Timeline column.
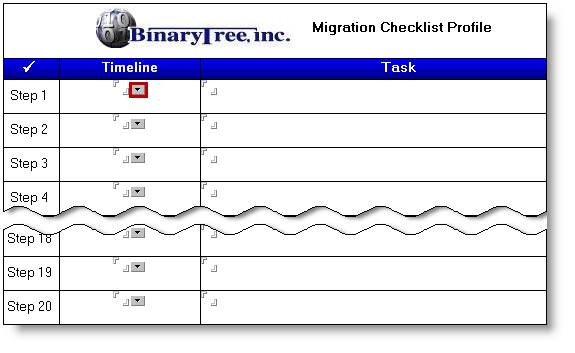
The Select Keywords dialog box is displayed. Select one of the provided keywords or enter a new one in the New Keyword field at the bottom of the dialog box and click OK to continue:
|
|
If the predefined keywords do not appropriately describe your timeline, you can specify a new keyword in the New Keyword field. |
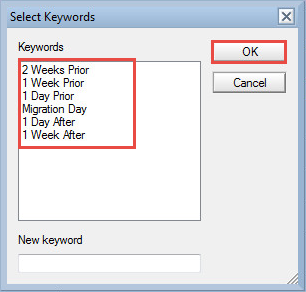
Enter a description in the Task column and click Save & Close to complete:
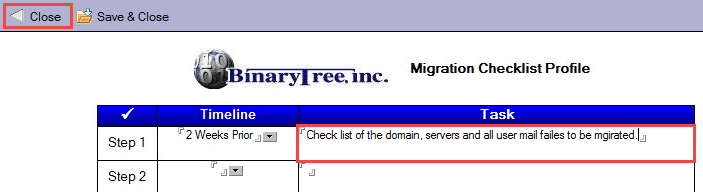
If you exit the document without saving, the following dialog box is displayed. Select Yes to save the Migration Checklist. If No is selected all new entries are discarded:

After all the settings have been configured, click Save & Close to save all the configuration settings.
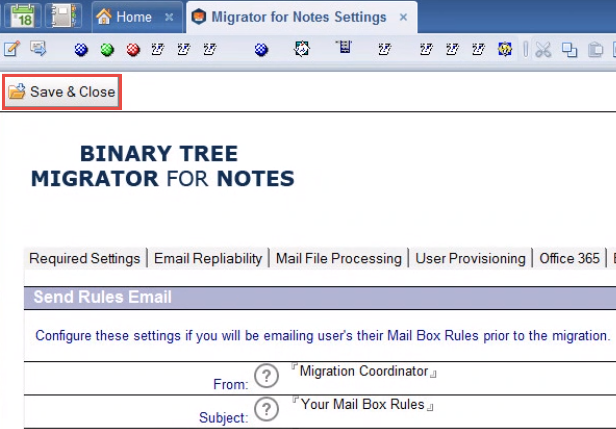
As stated earlier, the Enable Recovery setting in the Other Settings tab defines the default value for the Enable Recovery setting (found under the Advanced tab) in the existing migration profiles as well as the new profiles you may create.
By default, it is set to Yes, so in all the existing migration profiles and the new ones you create, the Enable Recovery setting will also be set to Yes. However, if you were to change this setting to No in the Other Settings tab, and save the changed configuration settings, the following prompt will display.
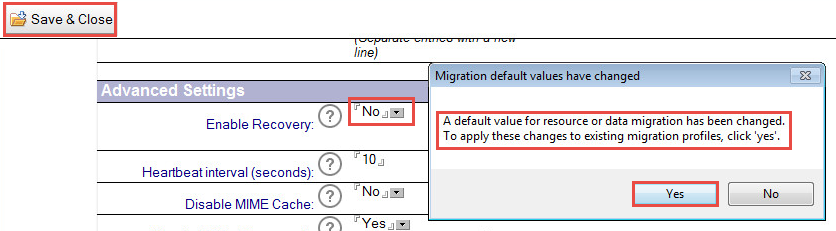
If you click Yes in this dialog box, the Enable Recovery setting in all the existing migration profiles will change to No, and any new migration profile created will also have No as the default value in this field.
But if you click No in this dialog box, the Enable Recovery setting in all the existing migration profiles will remain Yes (the prior setting), however, when you create a new migration profile now, the Enable Recovery setting will be set to a default No.
|
|
It is recommended that you review the description provided for the Enable Recovery setting in the Advanced tab of migration profiles (Section 6.6) for a complete understanding of how this setting works. |