Step five. You can review the results or the progress of your search for new indexes in Optimize Indexes.
To View Optimize Indexes Search Results
Click Open a Saved SQL Workload and select a workload session. Click Open to open the session.
Note: You can view a summary of the results, or the progress of the search if it is ongoing, in the bottom pane of the Open SQL Workload window.
Select the Search Process tab to review details related to the search process. Each line on the graph indicates a new indexing recommendation.
Notes:
Select the Results tab to view the final recommendation (or the last recommendation if the search process is ongoing).
Review the following for additional information:
| Pane / Option / Button | Description |
|---|---|
| n Recommended Indexes |
Displays a list of the indexes for the recommendation. Index Name—Click an Index name to see the index details, including a list of existing indexes which you can use to check for duplication. Tip: Select (highlight) an index in the Recommended Indexes list to highlight the SQL statements in the Impacted SQL list that are impacted by that recommended index. |
| Results Summary |
(left side)—Displays a summary of workload improvement results.
Note: If the links at the bottom of the Results Summary pane are not in view, click and drag the pane's bottom edge down to resize. (right side)—Displays the workload timeslots. Use the cursor to hover over a timeslot to display a summary of the improvement to that timeslot’s SQL. Note: Timeslots display only for workloads collected from snapshots. |
|
View |
Displays one of two different evaluations for the Workload:
|
|
Publish Report |
Click to view the Optimize Indexes Workload Report which you can customize and then export, print, or email. |
|
Send to Analyze Impact |
Click to send the results to the Analyze Impact module where you can evaluate the impact of the new indexes on other SQL. |
|
Chart Options |
Click this link to select which charts/statistics to display. |
| Impacted SQL |
SQL Name—Click a SQL name to review the SQL statement and to compare the recommended execution plan to the original execution plan. Tip: Select (highlight) a SQL statement in the Impacted SQL list to highlight the indexes in the Recommended Indexes list that contributed to the performance improvement of that statement. |
 |
Click to create a script to generate the new indexes recommended by Optimize Indexes. |
Notes:
Tip: Use 

Generate an Optimize Indexes Workload Report
You can send the virtual indexes created in Optimize Indexes to Analyze Impact to evaluate the effect of the new indexes on other SQL or database performance.
To send results to Analyze Impact
 .
.
On the Results page, in the Results Summary pane, click Send to Analyze Impact. A new Analyze Impact session opens.
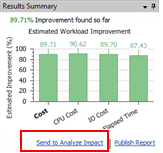
The Indexing Change Details page is populated with the new indexes that you sent from the Optimize Indexes session. Use this page to modify the index or indexes. See Analyze the Impact of Additional Indexes for more information.
 to start collecting the SQL to evaluate. See Collect SQL and Run an Impact Analysis.
to start collecting the SQL to evaluate. See Collect SQL and Run an Impact Analysis.
Tip: Use 

After Optimize Indexes finds indexes that optimize a SQL workload, you can create the scripts to use to generate the indexes in your database environment.
To create index scripts for new indexes
 .
.
Click 
The Index Script page opens where you can modify scripts and index names. Review the following for additional information:
| Pane / Option | Description |
|---|---|
| Naming Convention | |
|
Prefix, Name, Suffix |
Create a naming convention for SQL Optimizer to use to give the index a name in the script. You can include a prefix and a suffix. The naming convention is applied to all the indexes in this session. |
| n Recommended Indexes | |
|
Modify Tablespace |
Click to select a tablespace for the selected index or indexes. |
|
Modify Schema |
Click to select a schema for the selected index or indexes. |
| Generated Index Scripts |
SQL Optimizer automatically creates the index generating scripts. You can use this text editor to modify the scripts. Tip: Use the right-click menu or buttons at the bottom of the window to copy or to print the scripts. |
Tip: Use 

After SQL Optimizer finds new indexes to optimize a SQL workload, you can generate a report that includes the workload summary, the recommended indexes, the index scripts, and the impacted SQL statements.
To generate an Optimize Indexes Workload Report
 .
.
On the Results page, in the Results Summary pane, click Publish Report. SQL Optimizer generates the report and opens it in the Report window.
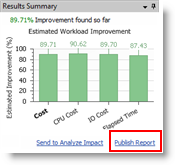
Use the report window to customize the layout and the information displayed in the report, and to select publishing options. Use the following Report toolbar buttons.
| Toolbar Button | Description |
|---|---|
 |
Current Settings. Click to specify the information to include in your report. |
 |
Page Setup. Click to modify margins and select page orientation. |
 |
Scale. Click to adjust the scale of the printed output. |
 |
Watermark. Click to add a watermark to the report.
|
 |
Color. Click to change the report background color. |
 |
Export Document. Click to save the report to file using the default format. Click the arrow to select from several file format options (or to change the default setting). You can select from several different file formats, including PDF, HTML, and Excel. |
 |
Send via Email. Click to save the report to file using the default format and to also attached the file to an email. Click the arrow to select from several file format options (or to change the default setting). |
To export the report as a PDF file
On the report page, select File | Export Document | PDF File, or click 
Tip: You can select from several different file formats for the exported (published) report, including HTML and Excel.
Tip: Use 
