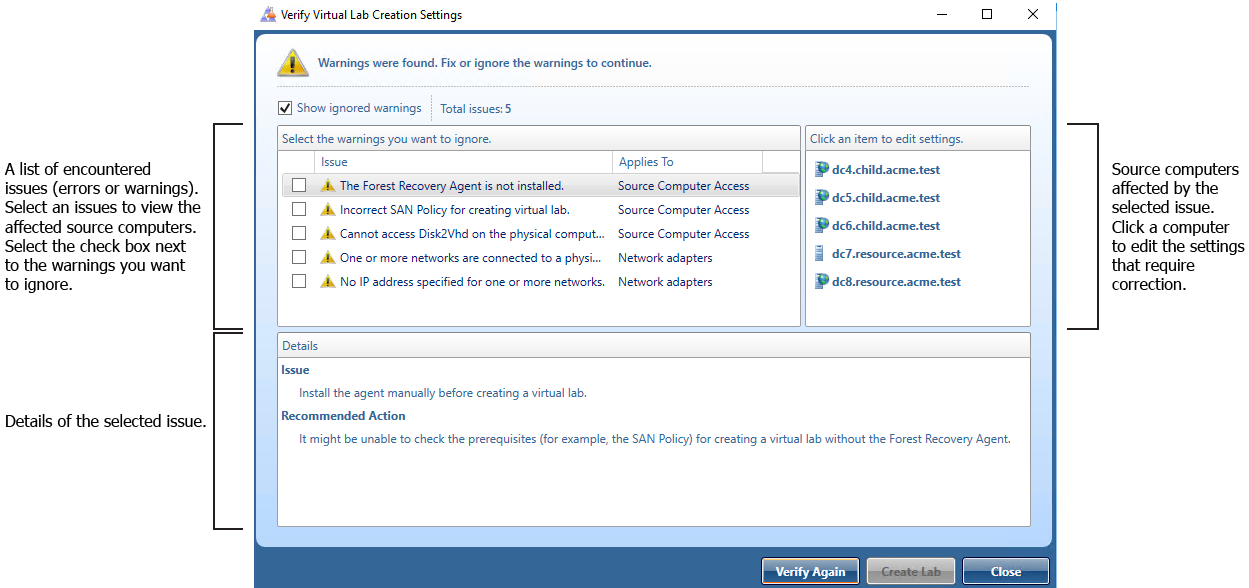Step 1: Create a virtual lab project
To create a virtual lab project
-
Start the Active Directory Virtual Lab console.
After the console opens, a wizard starts automatically to guide you through the virtual lab project creation.
Alternatively, if you have the Active Directory Virtual Lab console already open, from the main menu, select File | New Project, and then follow the steps in the wizard.
When creating a virtual lab project, you are prompted to specify the following:
-
Third-party virtualization software with which to create virtual machines from the source computers.
The virtualization software must be preinstalled in your environment and be accessible to the Active Directory Virtual Lab. For the privileges required to use the virtualization software, see Permissions.
-
Source Active Directory forest from which to create your virtual test environment.
-
Default hardware settings for creating virtual machines from source computers in the virtual lab project.
If necessary, you can modify these default settings for each virtual machine to be created.
- A Virtual Lab Project (*.vlproj) file to save your project. You can reuse the settings stored in the .vlproj file to create more virtual test environments in the future.
Step 2: Add source computers to virtual lab project
Once you have created a virtual lab project, you need to populate it with the source computers from which to create virtual machines in your virtual test environment. The source computers can be physical or virtual domain controllers or standalone servers. The source computers added to your virtual lab project are displayed in the List of source computers area.
To add domain controllers to your project
-
In the Active Directory Virtual Lab console, click the Select DC button.
In the dialog box that opens, wait until the Active Directory Virtual Lab retrieves information about all domain controllers in the source Active Directory forest.
-
Select the check boxes next to the domain controllers for which you want to create virtual machines.
If you do not want specific domains in your virtual test environment, leave the check boxes cleared for all domain controllers in those domains. As a result, the Active Directory Virtual lab excludes these domains from the virtual test environment by cleaning up their metadata.
-
When you are finished, click OK.
| NOTE |
We recommend that you select one target domain controller in each domain that hosts AD integrated DNS zone as a primary DNS server and set its target IP address as a DNS server for all other target virtual machines in this domain. The corresponding source domain controller should be the DNS server as well. When all target virtual machines have been created, they have a network interface card (NIC) configured according to the ADVL project settings. During the Enable Network operation, the Primary DNS servers are restarted and IP addresses are updated for all other virtual machines in this domain. After the updated DNS data will be replicated to domain controllers in other domains, other DNS servers in these domains should work as well. |
To add a standalone server to your project
-
In the Active Directory Virtual Lab console, click the Add computer button.
-
In the dialog box that opens, use the following elements:
-
Computer name. Type the fully qualified domain name (FQDN), NetBIOS name, or IP address of the source standalone server you want to add.
-
User name. Type the user name of the account with which you want to access the source standalone server.
-
Password. Type the password that matches the user name you have specified in the User name text box.
For information on the permissions the account you specify must have on the source computer, see Permissions.
-
-
Click OK to add the standalone server to the virtual lab project.
To remove a source computer from your project
- In the List of Source Computers area, right-click the computer you want to remove from your project, and then click Remove on the shortcut menu.
Step 3: Modify virtual machine creation settings
By default, the virtual machine creation settings for each source computer in your virtual lab project are populated with the default values you have configured when creating the project (see Virtual lab project default settings).
If necessary, you can modify the virtual machine creation settings for each source computer in the project.
To modify the virtual machine creation settings
-
In the List of Source Computers, click to select the source computer.
-
Use the following tabs to modify the virtual machine creation settings as necessary:
-
General tab
-
Hardware tab
-
Active Directory tab
-
For more information about the options you can use on these tabs, see Virtual machine creation settings and events.
To configure a setting for multiple source computers at once, select those computes in the List of Source Computers (hold down CTRL and click the computers in the list), and then configure the setting you want on the above-listed tabs.
Step 4: Verify virtual machine creation settings
In this step, you verify the virtual machine creation settings specified for each source computer to ensure they are correct. If any issues are found, you are prompted to fix them. You cannot proceed with the virtual test environment creation until you resolve all errors encountered during the verification. Also, you must resolve or ignore the encountered warnings, if any.
To verify the settings in your project
- In the Active Directory Virtual Lab console, click the Verify Settings button and wait for the verification to complete.
Once the verification completes, you can view its results in a dialog box that opens automatically. If any issues are found during the verification, this dialog box looks similar to the following:
After resolving or ignoring the issues found, click the Verify Again button in this dialog box to re-run the verification operation on the virtual lab project. If the issues have been resolved successfully, the Create Lab button becomes available and you can proceed with the virtual lab creation.