Migrator for Notes manages communication with the end users to be migrated via Notes mail messages. These messages can be used for informational purposes only or they may contain action buttons with associated code designed to perform specific pre-migration tasks.
These migration messages are created using the Message Templates. For Message Templates with action included, there are additional settings used to control a workflow process. When an end user executes the action, a status message known as an End User Processed Migration Message is generated and returned to the Migrator for Notes database via Notes mail. Once received, the message is used to update the status of the corresponding end user’s Person document. If the status indicates the action was successful, the user can be re-verified and be ready for migration.
For this process to work correctly the Migrator for Notes database must be located on a Domino server and a Mail-In Database Document pointing to it should be created.
Migrator for Notes comes with several predefined Message Templates designed to perform specific migration tasks. You can use these predefined Message Templates to create custom templates that may better suit your need.
Click Message Templates in the Navigation Pane; the Data Pane displays a list of predefined message templates:
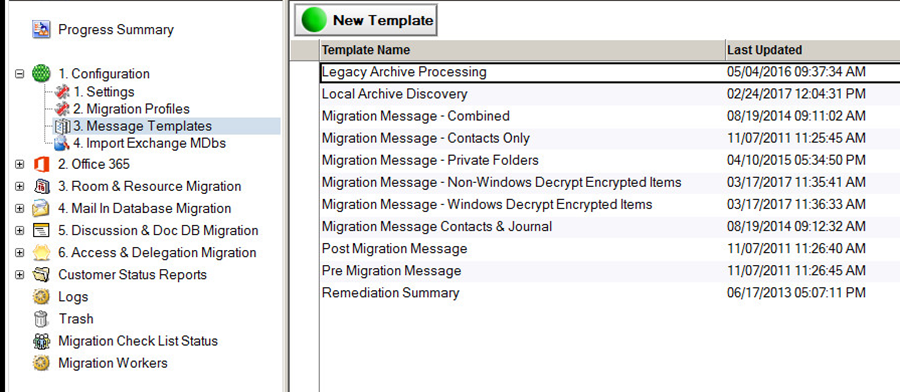
|
|
Each predefined Message template has a specific purpose. If you wished to create a custom template based on a predefined template, you need to select the predefined template before clicking the New Template button. For example, if you wished to create a custom template based on the Migration Message – Decrypt Encrypted Item template, then you must select the template prior to creating a new template. |
Select a predefined template and click the New Template button in the Data Pane.
|
|
Encrypted Sent Items may contain an encrypted flag but possess no encrypted fields. This means that even though they display as encrypted, they actually aren’t and will migrate without decryption. Encrypted mail fields (including Sent folder) will not be migrated to MS Exchange if they are not decrypted using the decryption tool. |
A new tab, CMT Template: Migration Message – Decrypt Encrypted Items, opens and displays a form where you can specify the details of the new Message Template. Notice that the tab clearly specifies that the new CMT template is based on the Migration Message – Decrypt Encrypted Items predefined template. However, when you save this template with a new name, the tab will reflect its new name.
Customize the CMT new template. Refer to the table below for details on settings.
Once all the details have been specified, click Spell Check to ensure there are no spelling errors in the message.
A message box appears to confirm that no misspellings were found. Click OK to close the message box. Next, save the new template. Click Save & Close.
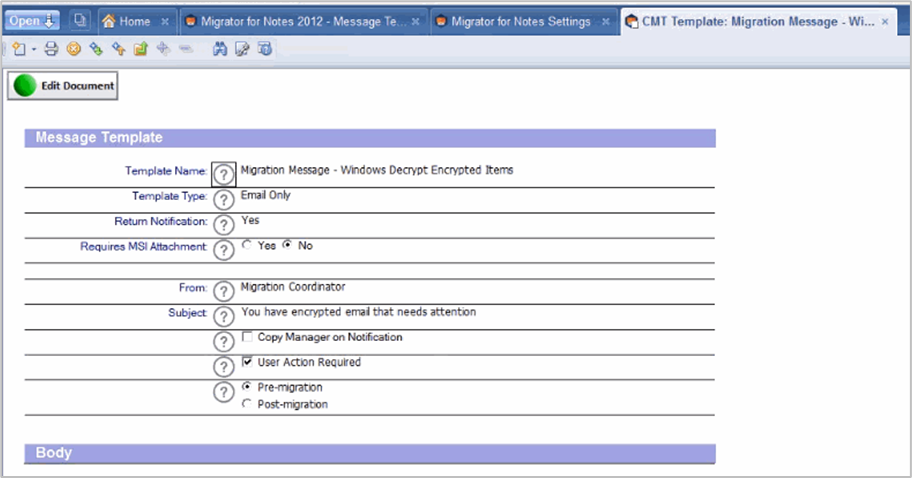
The following table describes the values for each setting.
|
Settings |
Description |
|---|---|
|
Template Name |
Specify a name for the template that best describes the purpose of the new message template. |
|
Template Type |
Specify the type of the new message template, such as Email Only or Contact Synchronization. Refer to the Predefined Message Template Types section below. |
|
Return Notification |
Specify if you want a return notice to Migrator for Notes from the end user when the message is received and the required action is performed. |
|
Requires MSI Attachment |
Specify whether the .MSI file is required to be attached prior to sending. |
|
From |
Specify the name of the entity sending this migration message to end users (for example, Migration Coordinator). |
|
Subject |
Specify a brief description of the purpose of the new template. |
|
Copy Manager on Notification |
Check this box to send a copy of the message to the user’s manager. This setting is available only when Other Settings - Advanced features is enabled. |
|
User Action Required |
Check this box if migration for this user cannot proceed until the user performs the embedded action within the message.
This check box also indicates that the user will remain in the Pending Reponses view until they perform the end user action in a particular message template. |
|
Pre-migration |
Select this if the new message is sent to the user, and requires the user to perform an action that will prepare user data for migration. |
|
Post-migration |
Select this if the new message is for use after a user’s migration has taken place, and is typically informative, no User-Action Required. |
|
Body |
Specify a customized message
*Note that any buttons in the message template must be edited and saved to sign these with a Notes ID that is part of the Domino system ECL. |
The new template is saved and it appears in the list of existing templates.
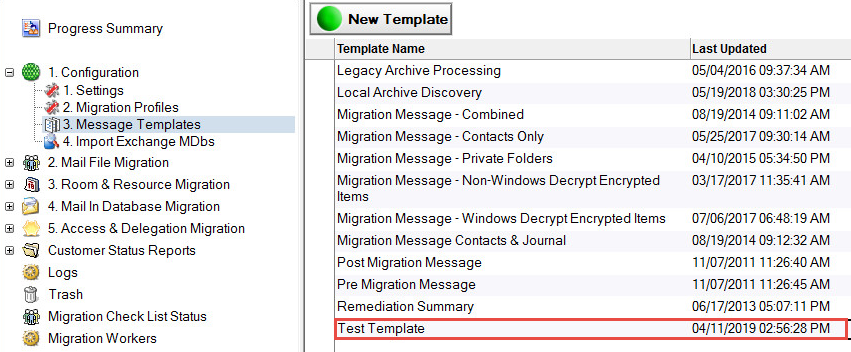
Migrator for Notes comes with several predefined Message Templates which are designed to perform specific migration tasks. The information contained within these predefined templates can be modified to tailor them to a client’s needs. Predefined Message Templates can be of the following types depending on the actions they perform:
Email Only
Contact Synchronization
Decrypt Encrypted Items
Archive Discovery
Archive Processing
As the name implies, Email Only is designed for informational purposes only and does not include any action buttons. Email Only templates can be used to keep the end users informed on the progress of the migration project. For example, end users can be sent an email with the migration schedule for their department. This can help them plan for when their email will be migrated.
The fields within each predefined message template should be modified to make it specific to the client. An example is shown below.
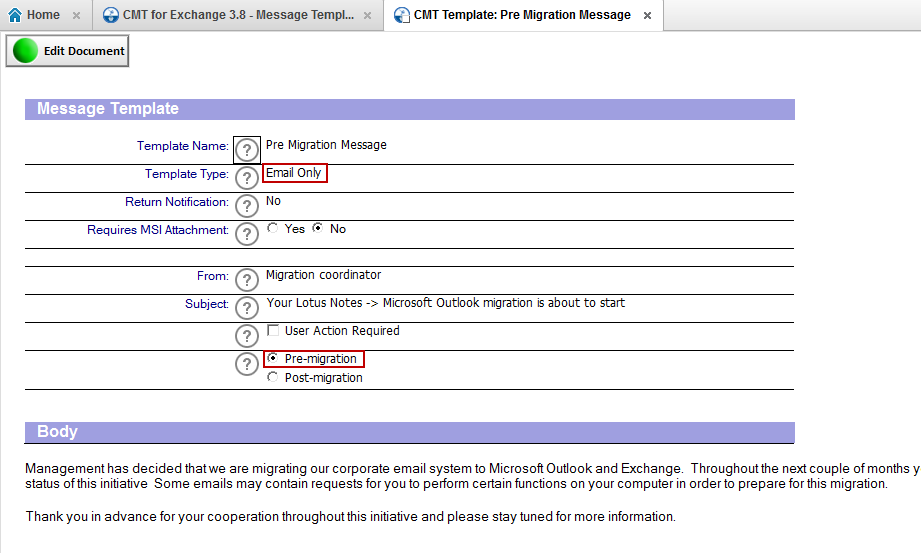
For a template to be information-only, its Template Type field should contain the value Email-only and Pre-migration option should be selected. Although, if you are sending a message to end users informing them about the successful migration, then you can also use Email Only Template Type and select Post-migration.
When a Contact Synchronization migration message is sent to an end user, the user simply clicks the button in the message. This launches the iNotes_DoSync() agent that ships with Lotus Notes, and pushes/resyncs all contacts in the Personal Name & Address Book (pNAB) to the hidden $PeopleGroupsFlat view. Now that these contacts are in the mail file, they can be migrated.
When a Decrypt Encrypted Items migration message is sent to an end user, the user simply clicks the button in the message. This initiates an agent that will decrypt any encrypted items in the mail file, so they will migrate as clear text.
When an Archive Processing migration message is sent to an end user, the user clicks the button in the message and this allows the script to search for the Archive Database Templates locally on the end user machine, find it, and copy/replicate it to a specified location on the Domino server or file server or copy into end user’s existing Domino mail file.
The location to copy is specified in the Migrator for Notes Settings document. The script will only search for templates that are specified in the Migrator for Notes Settings document. Refer to the End User Migration Settings configured in the Migrator for Notes Settings document.
Migrator for Notes comes with several predefined Message Templates which are designed to perform specific migration tasks. The information contained within these predefined templates can be modified to tailor them to a client’s needs. Predefined Message Templates can be of the following types depending on the actions they perform:
Email Only
Contact Synchronization
Decrypt Encrypted Items
Archive Discovery
Archive Processing
As the name implies, Email Only is designed for informational purposes only and does not include any action buttons. Email Only templates can be used to keep the end users informed on the progress of the migration project. For example, end users can be sent an email with the migration schedule for their department. This can help them plan for when their email will be migrated.
The fields within each predefined message template should be modified to make it specific to the client. An example is shown below.
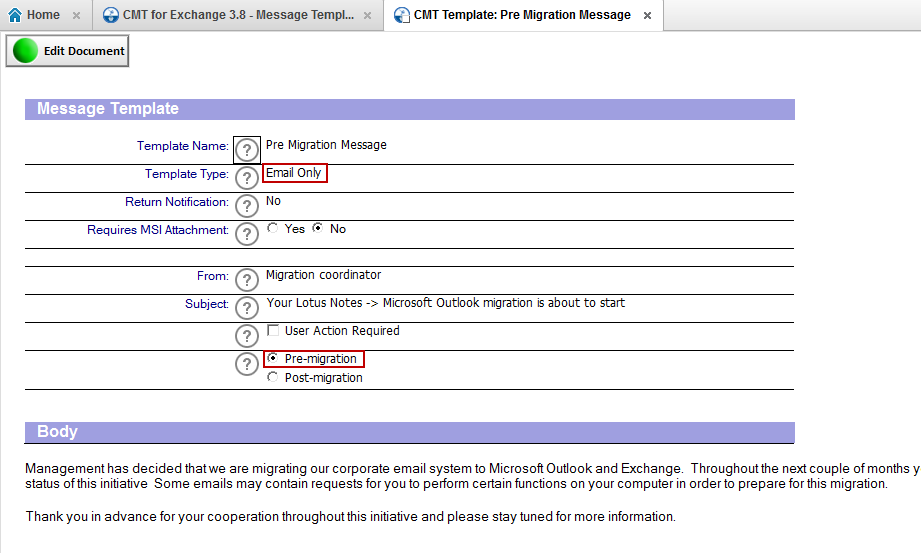
For a template to be information-only, its Template Type field should contain the value Email-only and Pre-migration option should be selected. Although, if you are sending a message to end users informing them about the successful migration, then you can also use Email Only Template Type and select Post-migration.
When a Contact Synchronization migration message is sent to an end user, the user simply clicks the button in the message. This launches the iNotes_DoSync() agent that ships with Lotus Notes, and pushes/resyncs all contacts in the Personal Name & Address Book (pNAB) to the hidden $PeopleGroupsFlat view. Now that these contacts are in the mail file, they can be migrated.
When a Decrypt Encrypted Items migration message is sent to an end user, the user simply clicks the button in the message. This initiates an agent that will decrypt any encrypted items in the mail file, so they will migrate as clear text.
When an Archive Processing migration message is sent to an end user, the user clicks the button in the message and this allows the script to search for the Archive Database Templates locally on the end user machine, find it, and copy/replicate it to a specified location on the Domino server or file server or copy into end user’s existing Domino mail file.
The location to copy is specified in the Migrator for Notes Settings document. The script will only search for templates that are specified in the Migrator for Notes Settings document. Refer to the End User Migration Settings configured in the Migrator for Notes Settings document.
Migrator for Notes comes with several predefined Message Templates which are designed to perform specific migration tasks. The information contained within these predefined templates can be modified to tailor them to a client’s needs. Predefined Message Templates can be of the following types depending on the actions they perform:
Email Only
Contact Synchronization
Decrypt Encrypted Items
Archive Discovery
Archive Processing
As the name implies, Email Only is designed for informational purposes only and does not include any action buttons. Email Only templates can be used to keep the end users informed on the progress of the migration project. For example, end users can be sent an email with the migration schedule for their department. This can help them plan for when their email will be migrated.
The fields within each predefined message template should be modified to make it specific to the client. An example is shown below.
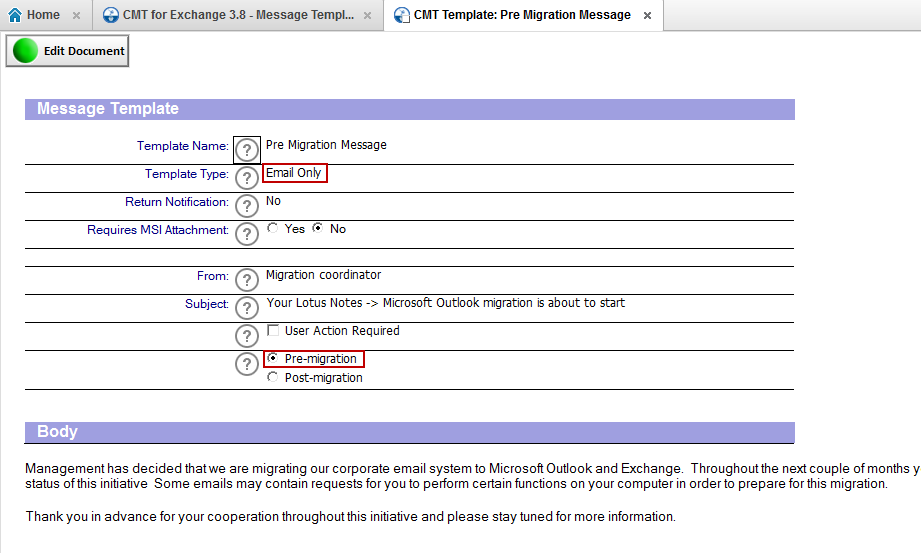
For a template to be information-only, its Template Type field should contain the value Email-only and Pre-migration option should be selected. Although, if you are sending a message to end users informing them about the successful migration, then you can also use Email Only Template Type and select Post-migration.
When a Contact Synchronization migration message is sent to an end user, the user simply clicks the button in the message. This launches the iNotes_DoSync() agent that ships with Lotus Notes, and pushes/resyncs all contacts in the Personal Name & Address Book (pNAB) to the hidden $PeopleGroupsFlat view. Now that these contacts are in the mail file, they can be migrated.
When a Decrypt Encrypted Items migration message is sent to an end user, the user simply clicks the button in the message. This initiates an agent that will decrypt any encrypted items in the mail file, so they will migrate as clear text.
When an Archive Processing migration message is sent to an end user, the user clicks the button in the message and this allows the script to search for the Archive Database Templates locally on the end user machine, find it, and copy/replicate it to a specified location on the Domino server or file server or copy into end user’s existing Domino mail file.
The location to copy is specified in the Migrator for Notes Settings document. The script will only search for templates that are specified in the Migrator for Notes Settings document. Refer to the End User Migration Settings configured in the Migrator for Notes Settings document.