Microsoft Report Viewer 2012 is used by the console for viewing all reports. If this component is not installed, the reporting functionality will be not enabled. Report Viewer 2012 may be downloaded from the following location: http://www.microsoft.com/en-us/download/confirmation.aspx?id=35747.
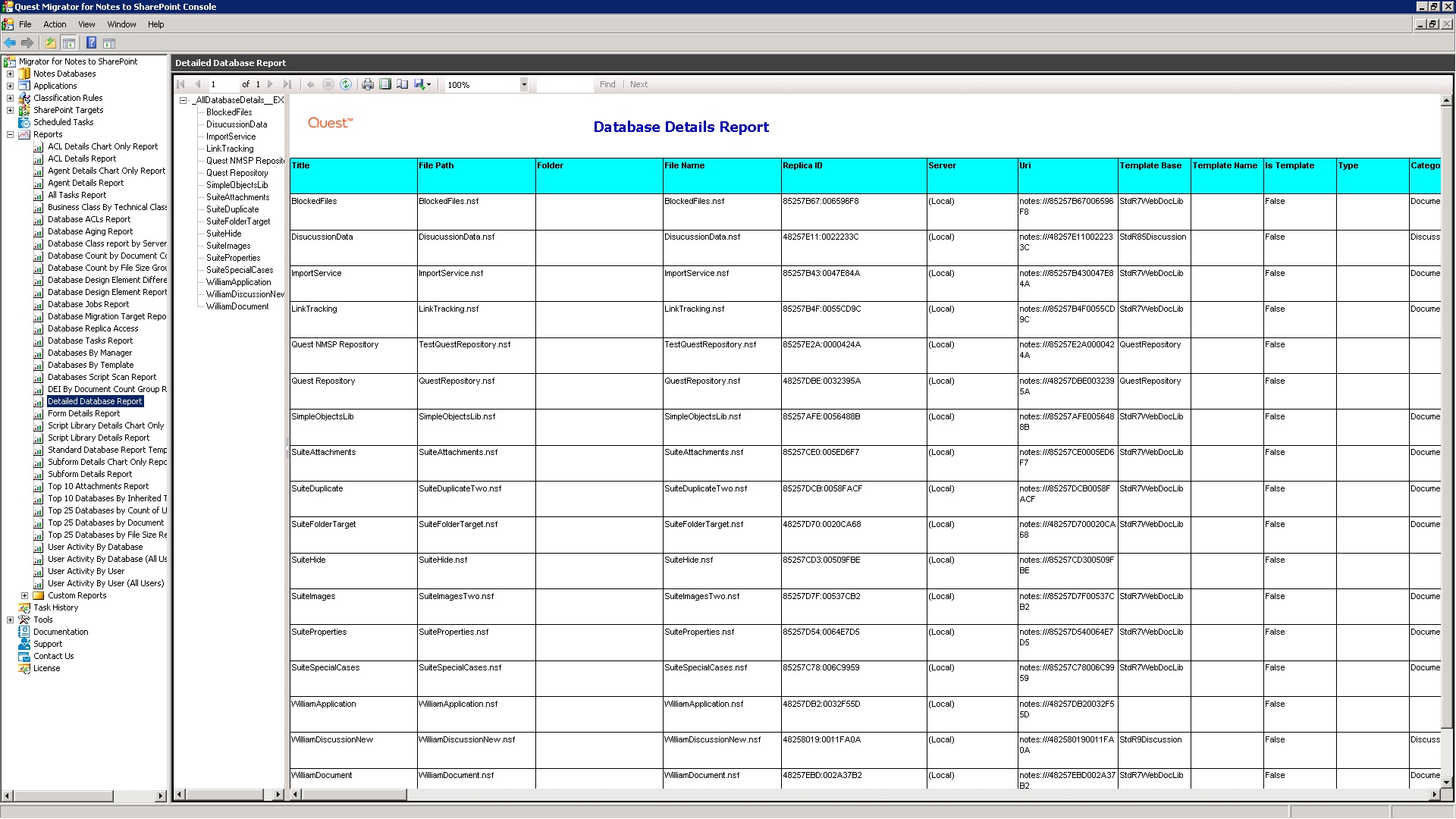
For more information on the Report Viewer capabilities, go to http://msdn.microsoft.com/en-us/library/ms251671(VS.100).aspx.
The following is a list of Standard Reports:
The following is a list of Advanced Reports:
Report dataset supports the following tables:
|
• |
In addition to the standard reports that are provided, users can design their own.
|
2 |
Select Create new custom report from the Actions pane or context menu. |
|
2 |
Select Customize Report in the Action pane or context menu. |
|
2 |
Select Delete Report from the Action pane or context menu. |
|
2 |
Select Copy Report from the Action pane or context menu. |
The Copy Report function performs the following actions:
Other view properties such as column selection, column ordering and sorting are defined using the View menu item of the Actions pane. Select the submenu item Add/Remove Columns to change the report’s column selection as well as to reorder the columns. The Sort By menu items allow you to change the field that the report is sorted on.
To support this, the Update Report Definition action is available when a custom report is selected. This action will create a time-stamped backup of the current report RDLC file prior to performing the required upgrade of the report’s dataset definitions. Once the report is updated, new tables and data columns are available for customizing the report.
The Update Report Definition action is only available for reports within the Custom Reports folder and is usually only necessary in the following cases:
The view displays the following information for each task listed:
|
• |
|
• |
Certain tasks such as migration jobs, will generate a log file. The log files are saved as part of the Task Record in the Repository. When a log file becomes available, additional tabs are displayed in the task property sheet. These tabs are the summary and detailed versions of the log file similar to the Migrator for Notes to SharePoint Designer log viewer. For more information, see Migration job logging. Log files can be exported to the file system by selecting the Export Log task action once the task is selected in the results view. To migrate the failed items for a task, right click on the task, and click Migrate Failed Items. For more information, see Migrating failed items.
Additionally, the Task Records that relate to a particular database should be displayed in that database's Migration History tab of the database property sheet.