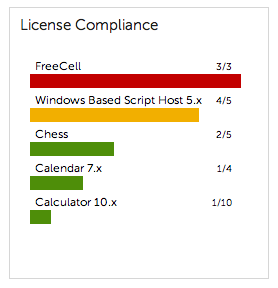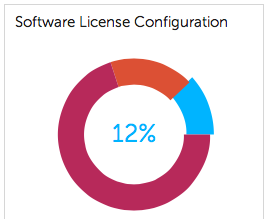Rückgewinnen ungenutzter Softwarelizenzen
Rückgewinnen ungenutzter Softwarelizenzen
|
1. |
|
a. |
Melden Sie sich bei der Administratorkonsole der Appliance an: https://appliance_hostname/admin. Oder wählen Sie, wenn in den allgemeinen Einstellungen der Appliance die Option Organisationsmenü in Verwaltungskopfzeile anzeigen aktiviert ist, in der Dropdown-Liste oben rechts auf der Seite neben den Anmeldeinformationen eine Organisation aus. |
|
b. |
Klicken Sie in der linken Navigationsleiste auf Asset Management und anschließend auf Lizenz-Compliance. |
|
2. |
Erweitern Sie in der Spalte Name den Namen der Anwendung und wählen Sie eine Version der Softwarelizenz aus, die Sie freigeben möchten. |
|
3. |
Wenn Sie Lizenzen für die Softwareversion zurückgewinnen möchten, wählen Sie Aktion wählen > Software zurückgewinnen aus und wählen Sie nach Bedarf eine der folgenden Optionen: |
|
◦ |
Manuelle Aktualisierung der Softwarelizenz-Compliance-Informationen
Manuelle Aktualisierung der Softwarelizenz-Compliance-Informationen
|
NOTE: Haben Sie keine Lizenz-Assets für Anwendungen im Inventar hinzugefügt, zeigt die Seite Lizenz-Compliance bei der Anzahl der für Anwendungen verfügbaren Arbeitsplätze "0" an. Die Differenz entspricht der Anzahl der Software-Installationen. |
|
1. |
|
a. |
Melden Sie sich bei der Administratorkonsole der Appliance an: https://appliance_hostname/admin. Oder wählen Sie, wenn in den allgemeinen Einstellungen der Appliance die Option Organisationsmenü in Verwaltungskopfzeile anzeigen aktiviert ist, in der Dropdown-Liste oben rechts auf der Seite neben den Anmeldeinformationen eine Organisation aus. |
|
b. |
Klicken Sie in der linken Navigationsleiste auf Asset Management und anschließend auf Lizenz-Compliance. |
|
2. |
|
TIP: Wenn Sie rechts über der Liste auf Aktualisieren klicken, werden die bereits erfassten Informationen angezeigt. Neue Informationen zur Lizenznutzung werden dabei nicht berücksichtigt. |
Konfigurieren von Warnungsschwellenwerten für die Lizenznutzung
Konfigurieren von Warnungsschwellenwerten für die Lizenznutzung
|
1. |
|
a. |
Melden Sie sich bei der Administratorkonsole der Appliance an: https://appliance_hostname/admin. Oder wählen Sie, wenn in den allgemeinen Einstellungen der Appliance die Option Organisationsmenü in Verwaltungskopfzeile anzeigen aktiviert ist, in der Dropdown-Liste oben rechts auf der Seite neben den Anmeldeinformationen eine Organisation aus. |
|
b. |
|
c. |
|
2. |
Blättern Sie auf der Registerkarte Allgemeine Optionen nach unten zum Abschnitt Schwellenwert für die Nutzung von Asset-Lizenzen. |
|
3. |
|
4. |
Anzeigen von Informationen zur Lizenz-Compliance und -Konfiguration
Anzeigen von Informationen zur Lizenz-Compliance und -Konfiguration
Informationen stehen für Lizenz-Assets zur Verfügung, die mit Anwendungen auf den Registerkarten Software und Softwarekatalog verknüpft sind. Siehe Einrichten der Lizenz-Compliance.
|
1. |
Melden Sie sich bei der Administratorkonsole der Appliance an: https://appliance_hostname/admin. Oder wählen Sie, wenn in den allgemeinen Einstellungen der Appliance die Option Organisationsmenü in Verwaltungskopfzeile anzeigen aktiviert ist, in der Dropdown-Liste oben rechts auf der Seite neben den Anmeldeinformationen eine Organisation aus. |
|
2. |
|
NOTE: Die Appliance aktualisiert die Daten im Widget Lizenz-Compliance alle acht Stunden. Wenn Sie auf die Schaltfläche Aktualisieren klicken, werden die Daten nicht aktualisiert, sondern nur die bereits erfassten Daten angezeigt. |
Die folgenden Farben geben die Nutzung an:
|
Die Nutzung hat den kritischen Schwellenwert erreicht oder überschritten. | |
Im Widget Softwarelizenz-Konfiguration werden die Prozentsätze für die Softwarelizenzen angezeigt, die als Einheiten- und Standortlizenzen und weitere Lizenzmodi kategorisiert sind.
Optional: Weitere Informationen hierzu finden Sie auf der Seite Lizenz-Compliance. Siehe Anzeigen von Informationen zur Lizenz-Compliance für Anwendungen im Softwarekatalog.