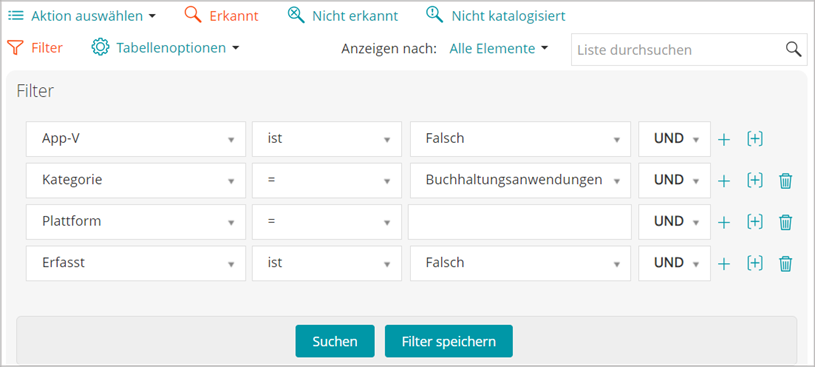Erstellen von benutzerdefinierten Ansichten für Tickets
Erstellen von benutzerdefinierten Ansichten für Tickets
Sie können benutzerdefinierte Ansichten erstellen, um den Typ oder die Anzahl der auf der Seite Tickets angezeigten Service-Desk-Tickets zu beschränken. Auf diese Weise werden Ihnen nur die gewünschten Tickets angezeigt.
|
1. |
|
a. |
Melden Sie sich bei der Administratorkonsole der Appliance an: https://appliance_hostname/admin. Oder wählen Sie, wenn in den allgemeinen Einstellungen der Appliance die Option Organisationsmenü in Verwaltungskopfzeile anzeigen aktiviert ist, in der Dropdown-Liste oben rechts auf der Seite neben den Anmeldeinformationen eine Organisation aus. |
|
b. |
|
2. |
|
4. |
|
5. |
Legen Sie die benutzerdefinierte Ansicht als Standardeinstellung fest. Siehe Ansicht als Standardeinstellung für Tickets festlegen.
Ansicht als Standardeinstellung für Tickets festlegen
Ansicht als Standardeinstellung für Tickets festlegen
Sie können eine Ansicht als Standardeinstellung für die Seite Tickets des Service Desks anpassen. Die Standardansicht ist benutzerspezifisch und muss für jeden Benutzer einzeln konfiguriert werden.
|
1. |
|
a. |
Melden Sie sich bei der Administratorkonsole der Appliance an: https://appliance_hostname/admin. Oder wählen Sie, wenn in den allgemeinen Einstellungen der Appliance die Option Organisationsmenü in Verwaltungskopfzeile anzeigen aktiviert ist, in der Dropdown-Liste oben rechts auf der Seite neben den Anmeldeinformationen eine Organisation aus. |
|
b. |
|
2. |
Optional: Klicken Sie über der Liste auf die Registerkarte Filter und wählen Sie die Einstellungen für den Filter aus. Siehe Erstellen von benutzerdefinierten Ansichten für Tickets. |
|
3. |
Wählen Sie Aktion auswählen > Standardansicht festlegen > Aktuelle Ansicht als Standard festlegen aus. |
Tickets Kommentare hinzufügen
Tickets Kommentare hinzufügen
|
1. |
|
a. |
Melden Sie sich bei der Administratorkonsole der Appliance an: https://appliance_hostname/admin. Oder wählen Sie, wenn in den allgemeinen Einstellungen der Appliance die Option Organisationsmenü in Verwaltungskopfzeile anzeigen aktiviert ist, in der Dropdown-Liste oben rechts auf der Seite neben den Anmeldeinformationen eine Organisation aus. |
|
b. |
|
2. |
Klicken Sie unten auf der Seite "Details zum Ticket" auf die Registerkarte Kommentare und Anhänge, sofern sie noch nicht geöffnet ist. |
|
3. |
|
◦ |
Um Bilder hinzuzufügen, klicken Sie auf |
|
▪ |
Wenn Sie ein Bild aus dem Textfeld löschen, wird der zugehörige Dateianhang nicht entfernt. Dateianhänge können Sie im Abschnitt Anlage der Ticket-Seite verwalten. Weitere Informationen hierzu finden Sie unter Screenshots und Anhänge zu Service-Desk-Tickets hinzufügen oder aus ihnen löschen. |
|
4. |
Aktivieren Sie das Kontrollkästchen Nur Besitzer, wenn der Kommentar für andere Personen als Besitzer (beispielsweise Absender) ausgeblendet und nur für Ticketbesitzer angezeigt werden soll. |
|
5. |
Wenn Sie dem Ticket einen Anhang hinzufügen möchten, klicken Sie auf Anhang hinzufügen und wählen Sie die anzuhängende Datei aus. |
|
6. |
Wenn Sie dem Ticket einen Screenshot hinzufügen möchten, klicken Sie auf Screenshot einfügen und fügen Sie den Screenshot in das angezeigte Dialogfeld ein. |
|
7. |
Wenn Sie eine automatische Antwort als Kommentar zu diesem Ticket hinzufügen möchten, klicken Sie auf Vordefinierte Antwort und wählen Sie eine Antwortvorlage aus. |
|
TIP: Um eine Antwortvorlage zu erstellen oder zu bearbeiten, speichern Sie Ihre Änderungen und klicken Sie auf Verwalten. Dadurch gelangen Sie zur Seite Antwortvorlagen. |
|
8. |
Wenn Sie den Inhalt eines Knowledge Base-Artikels als Kommentar zu diesem Ticket hinzufügen möchten, klicken Sie auf Knowledge Base-Artikel und wählen Sie ein gültiges Thema aus. |
|
13. |
Tickets Kommentare nur für Besitzer hinzufügen
Tickets Kommentare nur für Besitzer hinzufügen
Quest empfiehlt für Kommentare nur für Besitzer die folgenden Best Practices:
|
• |
|
1. |
|
a. |
Melden Sie sich bei der Administratorkonsole der Appliance an: https://appliance_hostname/admin. Oder wählen Sie, wenn in den allgemeinen Einstellungen der Appliance die Option Organisationsmenü in Verwaltungskopfzeile anzeigen aktiviert ist, in der Dropdown-Liste oben rechts auf der Seite neben den Anmeldeinformationen eine Organisation aus. |
|
b. |
|
2. |
Klicken Sie unten auf der Seite "Details zum Ticket" auf die Registerkarte Kommentare und Anhänge, sofern sie noch nicht geöffnet ist. |
|
3. |
Aktivieren Sie das Kontrollkästchen Nur Besitzer und fügen Sie dann den Kommentar, den Verweis auf einen Knowledge Base-Artikel oder den Anhang hinzu. |
|
NOTE: Das Kontrollkästchen Nur Besitzer kann durch Aktivieren des Kontrollkästchens Standardmäßige Ticket-Besitzerkommentare für die Anzeige "Nur Besitzer" auf der Seite "Warteschlangen-Detail" standardmäßig aktiviert werden. Siehe Ticketwarteschlangen konfigurieren. |
|
4. |