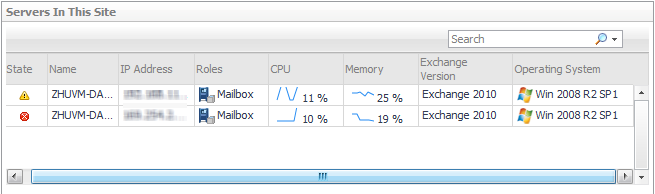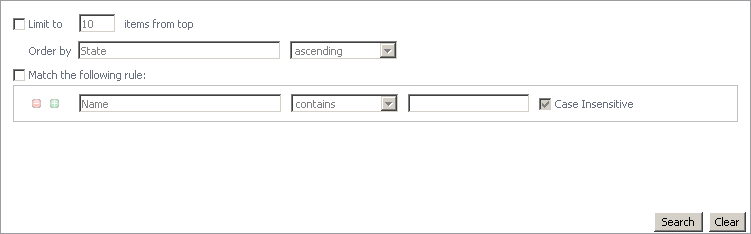Lists
Sorting content
Hiding columns
|
3 |
Select Apply to display the list displaying only the columns that are currently selected in the Show Columns dialog. |
Filtering content
|
1 |
Click the arrow control and select Advanced Search. |
|
2 |
To define the number of items to be included in the list and the sort criteria and order of the results, select the Limit to nn items from top check box. |
|
4 |
The Order by field contains the column heading currently selected as the sort criteria. To change the sort criteria, click in the Order by field and select the column heading to be used. Use the arrow control to define the sort order: ascending or descending. |
|
5 |
To define the search criteria, select the Match the following rule check box and specify the following information: |
|
• |
The Case Insensitive check box is selected by default and will find matches regardless of case. For a case-sensitive search, clear this check box. |
|
7 |
Once you have entered your search criteria, select Search to close the dialog and conduct the search. |