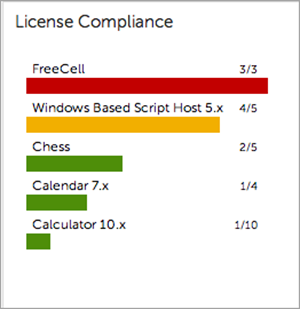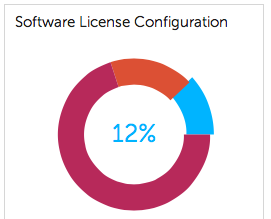Update software License Compliance information manually
Update software License Compliance information manually
|
NOTE: If you have not added License assets for applications in inventory, the License Compliance page shows the number of seats available to applications as 0, and the variance is the number of software installations. |
|
1. |
|
a. |
Log in to the appliance Administrator Console, https://appliance_hostname/admin. Or, if the Show organization menu in admin header option is enabled in the appliance General Settings, select an organization in the drop-down list in the top-right corner of the page next to the login information. |
|
b. |
|
2. |
|
TIP: Clicking the Refresh button above the list on the right simply redisplays the information already collected. It does not obtain new license usage information. |
Customize license usage warning thresholds
Customize license usage warning thresholds
|
1. |
|
a. |
Log in to the appliance Administrator Console, https://appliance_hostname/admin. Or, if the Show organization menu in admin header option is enabled in the appliance General Settings, select an organization in the drop-down list in the top-right corner of the page next to the login information. |
|
b. |
|
c. |
|
2. |
|
3. |
|
4. |
View License Compliance and Configuration information
View License Compliance and Configuration information
Information is available for License assets associated with applications listed under the Software tab and applications listed under the Software Catalog tab. See Setting up License Compliance.
If you have multiple organizations, you view license information for each organization separately.
|
1. |
Log in to the appliance Administrator Console, https://appliance_hostname/admin. Or, if the Show organization menu in admin header option is enabled in the appliance General Settings, select an organization in the drop-down list in the top-right corner of the page next to the login information. |
|
2. |
|
NOTE: The appliance updates the data in the License Compliance widget every eight hours. Clicking the Refresh button, however, does not update the data; it simply redisplays the data that has already been collected. |
The following colors indicate the usage level:
|
Usage is at or above the warning threshold setting but below the critical threshold setting. | |
The Software License Configuration widget displays the percentage of software licenses that are categorized as unit licenses, site licenses, and other license modes.
Optional: View additional information on the License Compliance page. See View License Compliance information for Software Catalog applications.