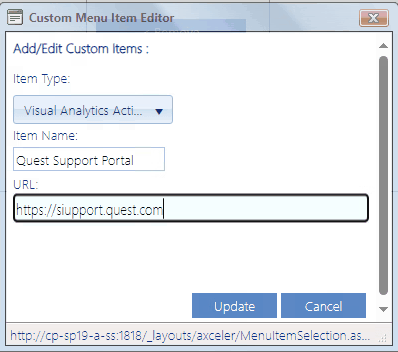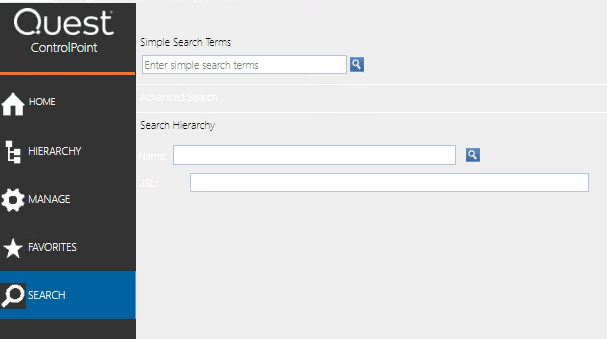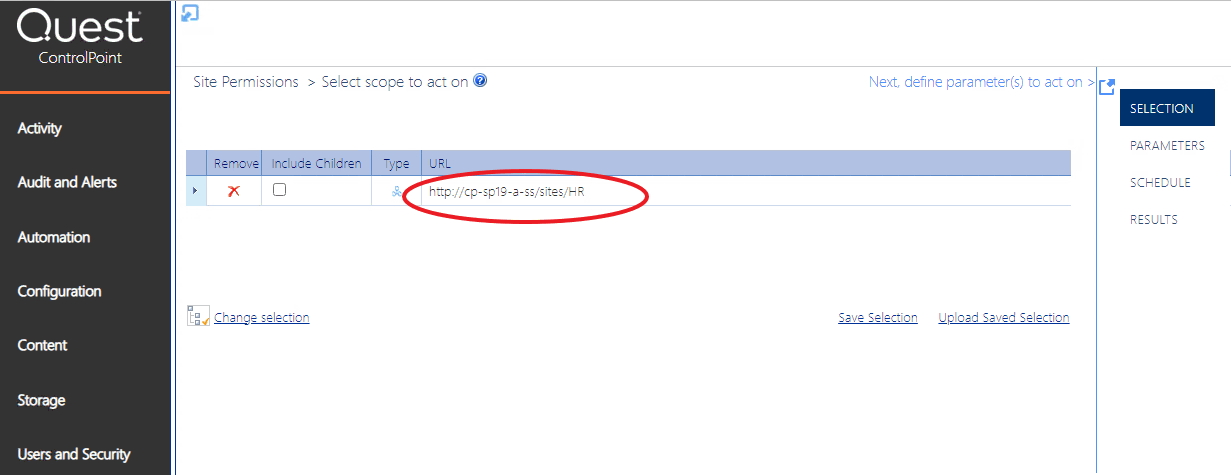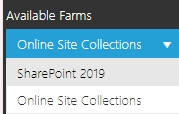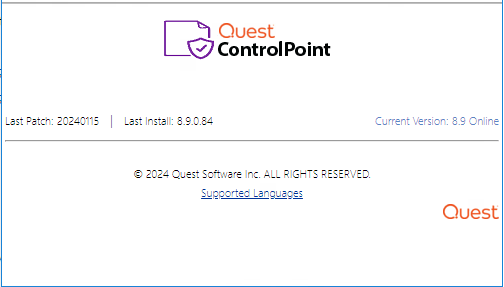Adding and Editing Custom Items in a Menu
From the ControlPoint Menu Maintenance or Favorites Maintenance page you can add and update custom items, such as frequently-accessed SharePoint pages, internal or external Web sites, or web-based applications, to a menu.
The procedure for adding an item to a ControlPoint menu is used by:
·ControlPoint Application Administrators who want to add custom items to a custom menuvia the Menu Maintenance page, and
·any administrator who wants to add custom items to his/her Favorites listvia the Favorites Maintenance page.
NOTE: The procedure below uses Favorites menu maintenance for illustration purposes. However, the procedural steps for ControlPoint application menu maintenance are identical.
To add custom item to a menu:
1Highlight the item below which you want to place the new item.
NOTE: Custom actions can be placed below the top node of the menu or below a folder. Custom folders can be placed below the top node of the menu only.
2Click [Add Custom Item]..
3From the Item Type drop-down, select the option that best characterizes your custom item.
CAUTION: Once a custom item has been saved the Item Type cannot be changed.
4Enter the Item Name and, unless the item is a folder, the URL.
5Click [Update].
To edit an existing custom item:
1Highlight the item you want to edit.
2Click [Edit Custom Item].
3Modify the Item Name and/or URL as appropriate.
NOTE: For existing items, the Item Type drop-down is disabled.
4Click [Update]
Search
When Search is selected in the left navigation pane, you can easily locate site collections, sites, and subsites within your SharePoint Farm.
You can access this menu directly or from any of the Search Hierarchy links within the SharePoint Hierarchy panel. For more detail, see Searching for SharePoint Sites.
ControlPoint for Site Admins
If you launch ControlPoint from within a SharePoint site, ControlPoint menus display in place of the "standard" navigation tree. The site from which ControlPoint was launched is used as the default scope. This approach is especially suited for use by Business Administrators.
Select a menu item to open the ControlPoint operation or SharePoint page in the workspace.
EXCEPTION: If ControlPoint Menus for Site Settings has been activated and you select Launch ControlPoint from the Sharepoint Site Actions menu, ControlPoint will open with the standard navigation panels.
Farm Selection, Product Information, and Online Help
The bottom of the left navigation frame contains:
·The Available Farms drop-down that identifies the farm currently being managed and, in a multi-farm installation, lets you select a different farm to administer.
Note that only farms that share the same ControlPoint Service database will be available from the drop-down.
NOTE: Initially, the list includes the names of all farms that have been configured to share the same ControlPoint Service database. However, after the first server interaction (for example, when a ControlPoint action or analysis is initiated), the list may be trimmed to display only farms that are currently active.
·Access to information About (
NOTE: Last Patch reflects the date of the last software update provided. Last Install reflects the last full build of that version released.
·A link to ControlPoint online Help (