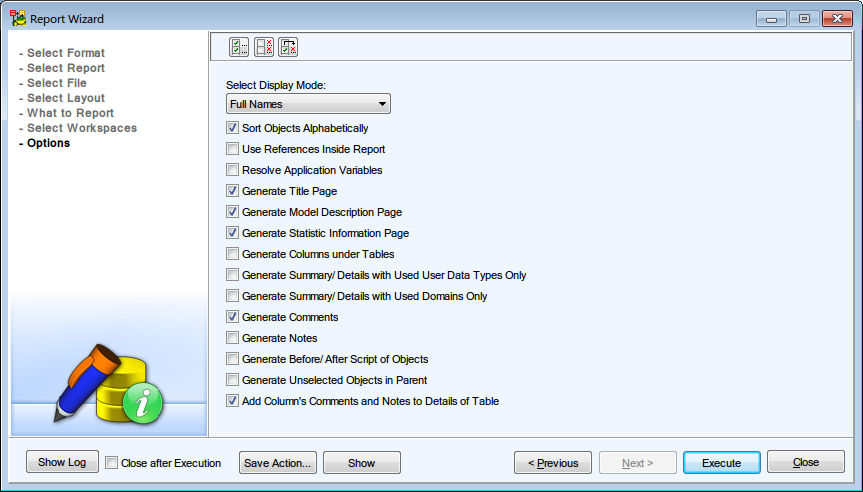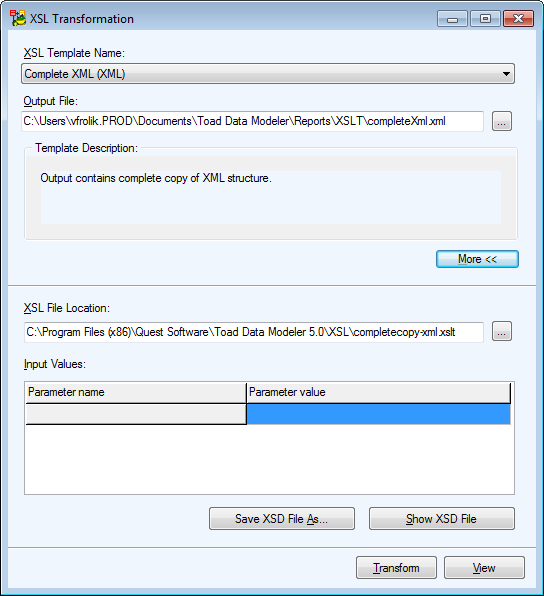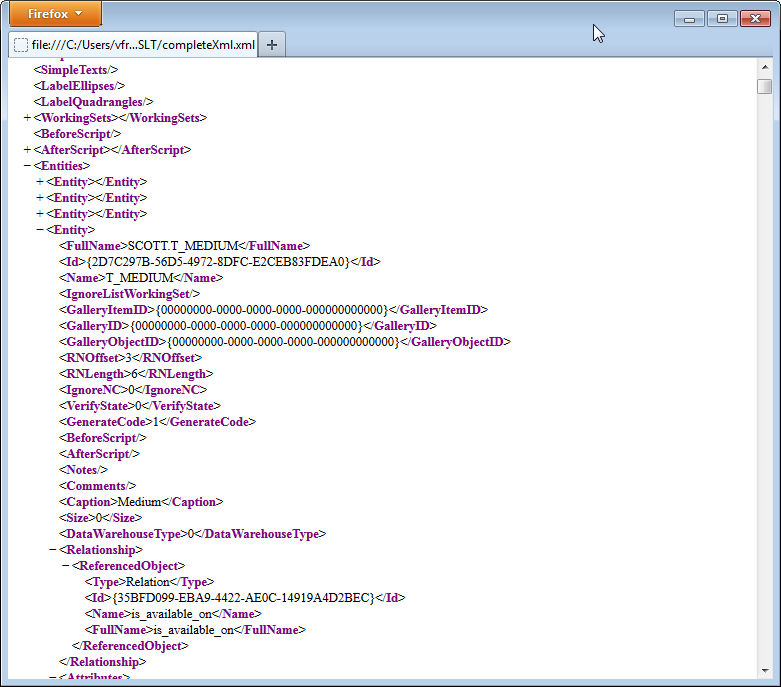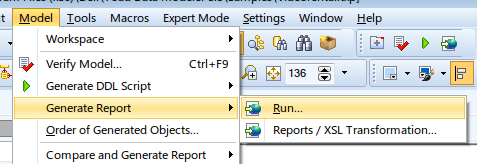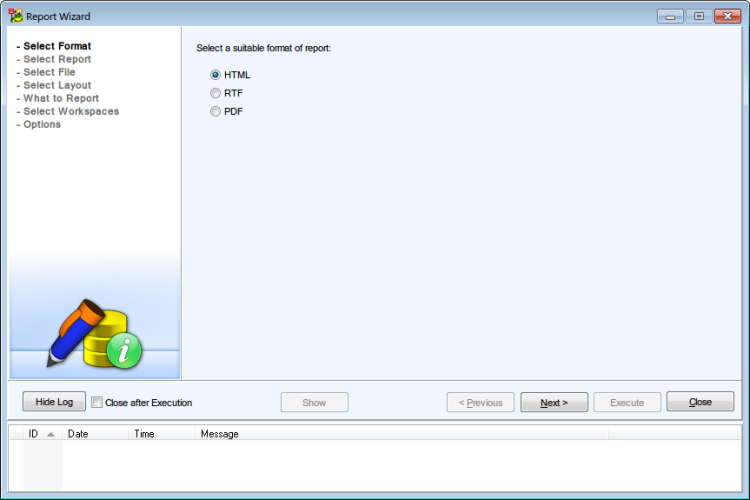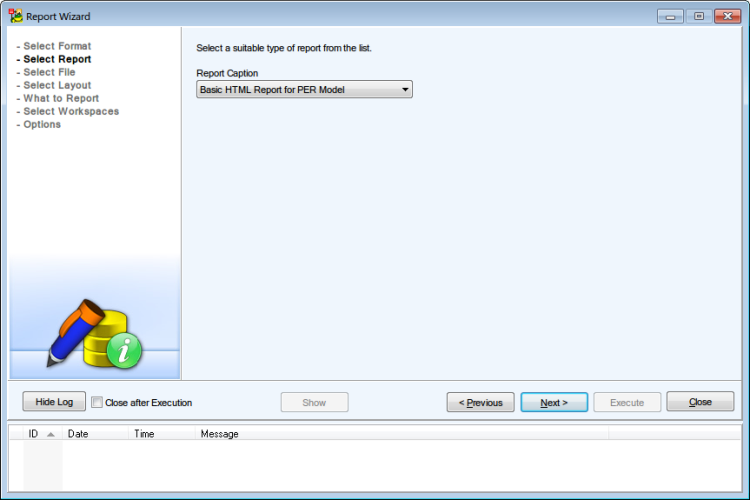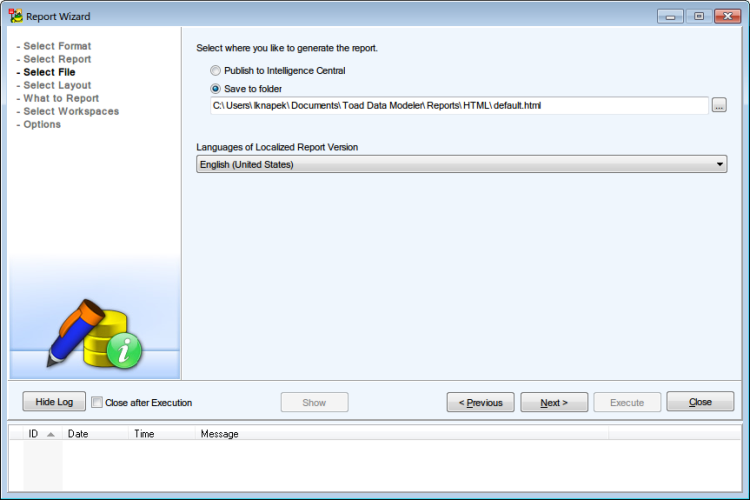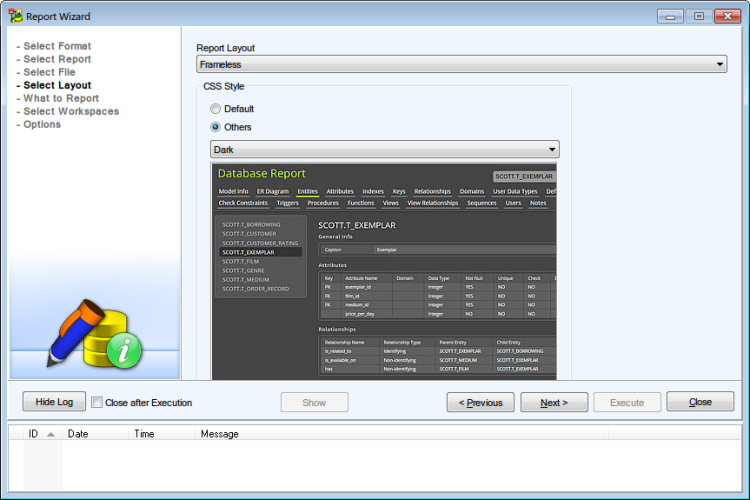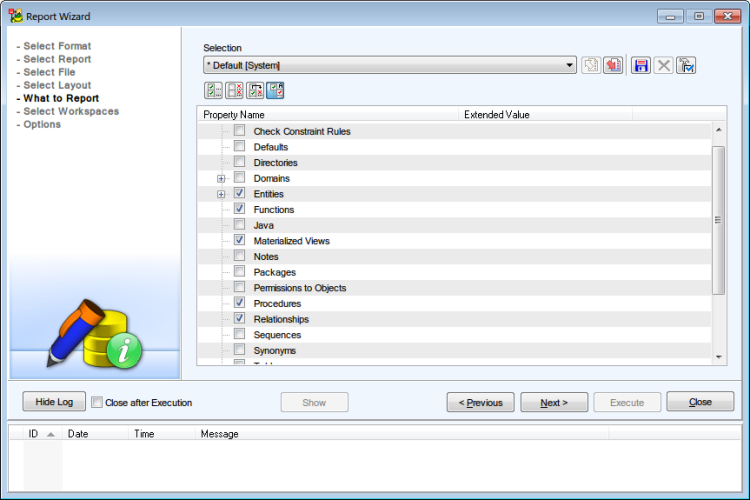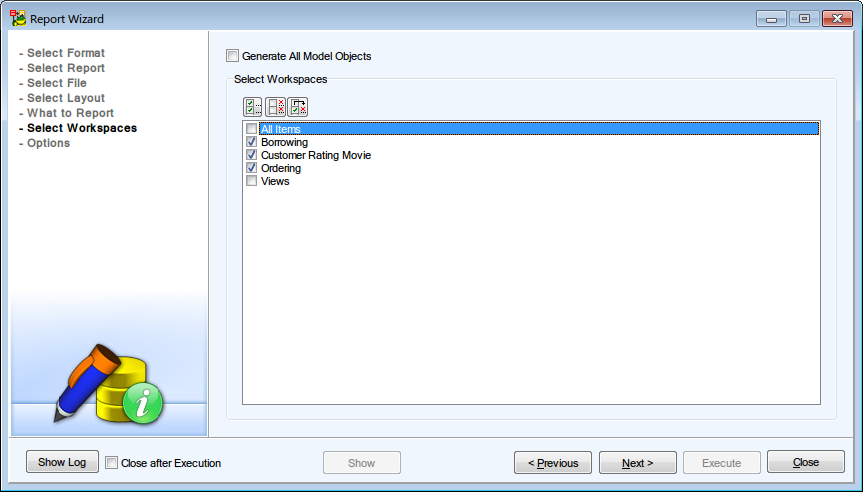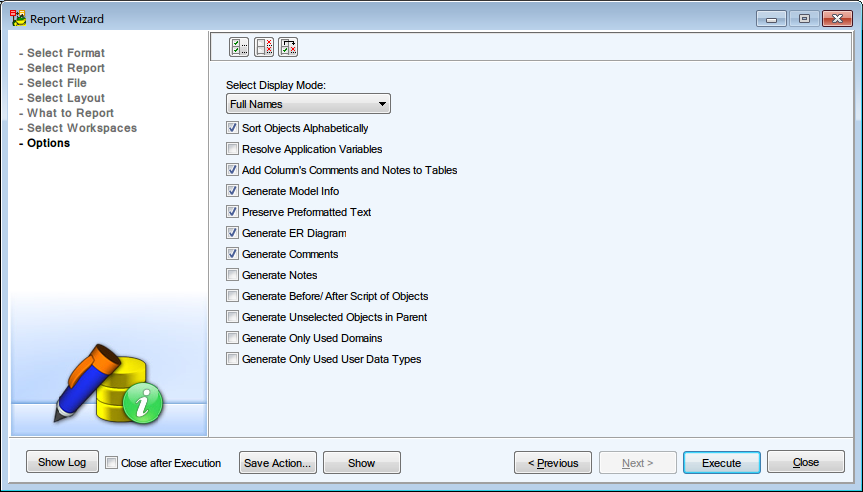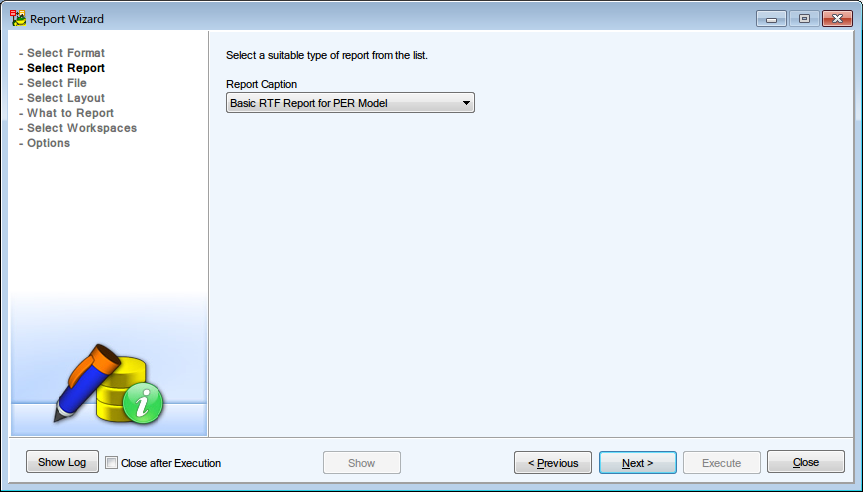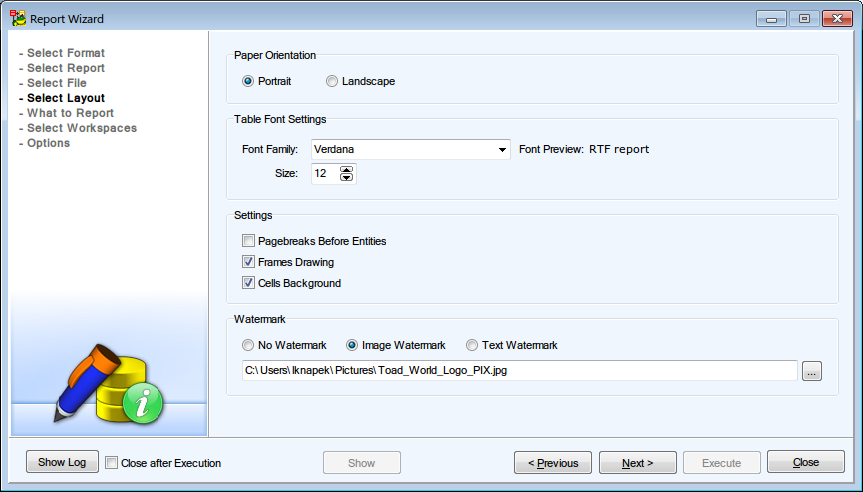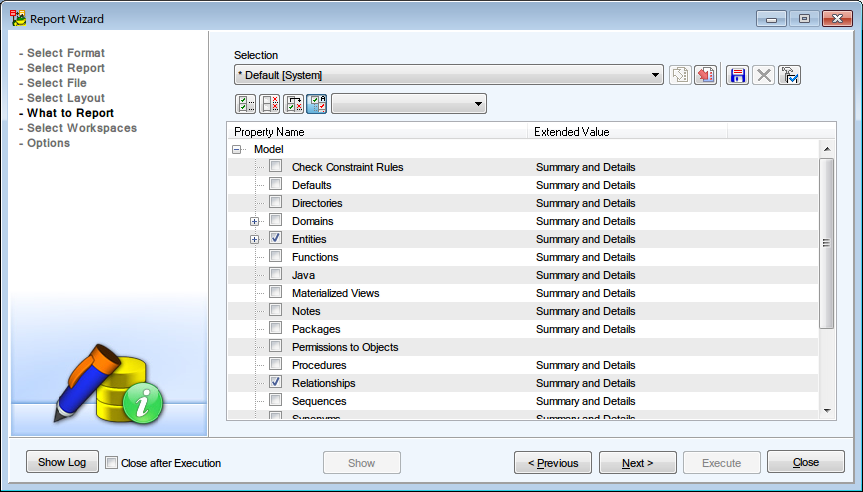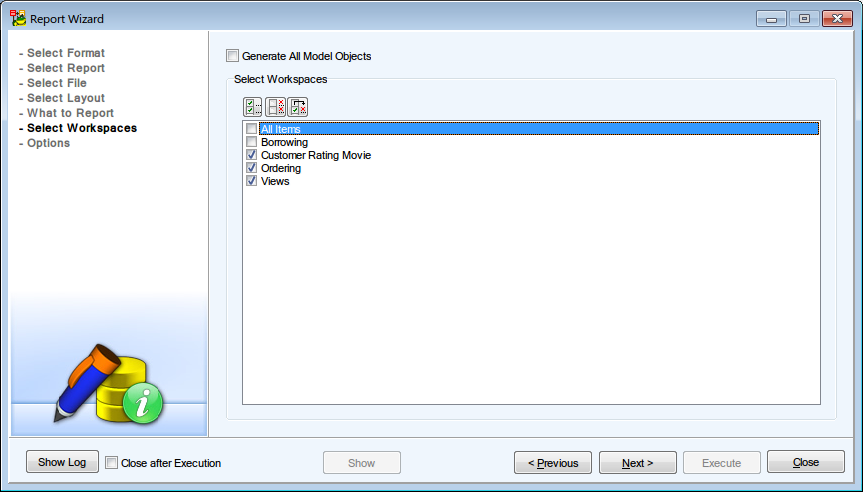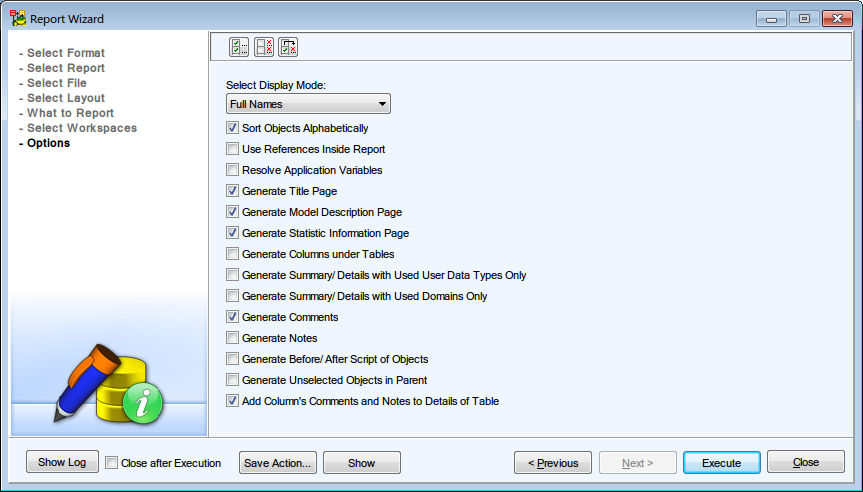Features and Tools > Reports > XSL Transformation
This feature allows you to create user outputs for your physical models very fast. The output can be in any format that supports XSL language - e.g. HTML, PDF, CSV, text or XML.
You select among various XSL templates. Each template generates a different output (HTML, CSV etc.) Advanced users can customize the templates and modify their content to generate an output that will fit their needs.
You can generate the following reports or outputs:
- Comments (HTML)
- Complete XML (XML)
- Entities (CSV)
- Notes (HTML)
- Tablespaces (HTML)
- To Do Report (HTML)
To generate any of the outputs
Select Model | Generate Report | Reports / XSL Transformation.
|
XSL Template Name |
Shows types of various XSL templates that you can select. |
|
Output File |
Path where the output file will be saved. It corresponds with the path defined in Settings | Options | Paths | Reports. |
|
Template Description |
Gives information on the selected template. |
|
More>> |
Shows/hides options for advanced users interested in customization of the templates. |
|
XSL File Location |
Path where appropriate system template is stored. System templates shouldn't be modified. Via the button on the right, you can add other templates you created and that are missing in the box XSL Template Name. |
|
Input Values |
In this area, templates with parameters are displayed. You can edit them directly here. |
| Save XSD File As |
Allows you to save the XSD file without the necessity to open it in associated application. |
|
Show XSD File |
Shows the XSD file. The XSD file describes structure of source XML that is an input for XSL transformation. |
|
Transform |
Starts the process of transformation. |
|
View |
Shows the result. |
Features and Tools > Reports > Customize XSLT Templates
XSLT is an XML based language used for transformation of XML source documents into other documents. Output files can be XML, HTML, TXT, CSV, SVG, XSD and so on.
In general, for transformation of XML files it is necessary to specify:
- Source (XML)
- Template with instructions on how to convert a source to ouput (XSLT file)
- Output file (where to store the output)
Toad Data Modeler allows you to transform simplified XML structure to the selected output. The simplified XML contains less XML data than standard TXP files (TXP is a standard file suffix for Toad Data Modeler models, however, its structure is also XML.)
Where to Find the Simplified XML File?
You will not find it. You have to generate it. Every database system contains different items (sequences...), that's why also simplified XML structures for MySQL and Oracle may differ.
To generate XML file
- Click Model | Generate Report | XSL Transformation and from the XSL Template Name box select Complete XML (XML).
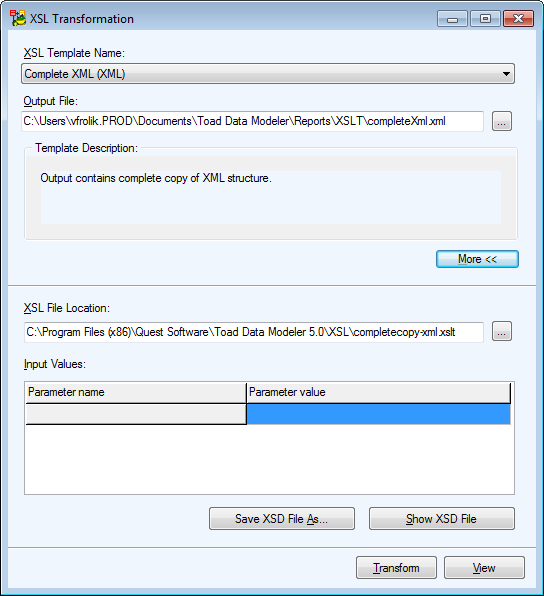
- Click Transform and View to open the generated simplified XML file for your database model. You will see a structure of XML file and a content of your model, including entity names, attribute names, information about relationships, comments etc.
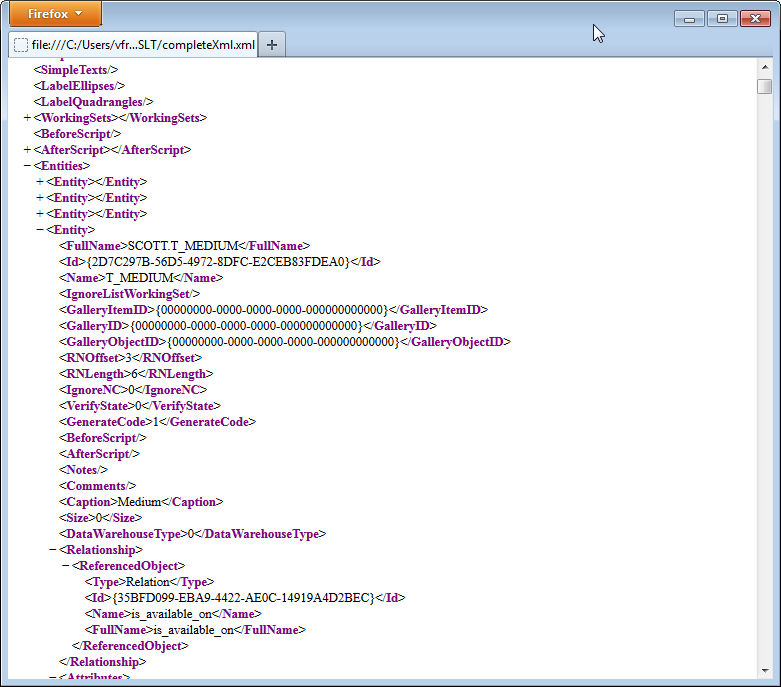
For creation of new XSL templates, it is useful to work with XSD files. XSD files describe structure of XML source file and helps you to understand the XML structure, what nodes may appear in XML and so on. You can click Show XSD File or Save XSD File As to display or save XSD file for your simplified XML structure.
Predefined XSL Templates
By default, the following reports or outputs can be generated:
- Comments (HTML)
- Complete XML (XML)
- Entities (CSV)
- Notes (HTML)
- Tablespaces (HTML)
- ToDo Report (HTML)
Using these predefined items you can generate report of all ToDo items, create CSV files with information about entity names, captions and descriptions etc.
Path to XSLT files
There are two folders where XSLT files are stored.
- System folder: C:\Program Files\Quest Software\Toad Data Modeler 3\XSL
- User-defined files: C:\Documents and Settings\<user name>\My Documents\Toad Data Modeler\<installation name>\XSL
Sample XSLT File

Special instructions, parameters
In all XSLT files there must be the following special instructions:

If you want to create a template only for selected target databases, use the following:

Parameters specified this way:

will display in the Input Values table of the XSL Transformation dialog.
Edit Existing XSLT Templates
- Copy the system XSLT template to your user section. Default locations are:
System: C:\Program Files\Quest Software\Toad Data Modeler 5.0\XSL
User: C:\Documents and Settings\<user name>\My Documents\Toad Data Modeler\<installation name>\XSL
- Edit the code then.
Features and Tools > Reports > HTML Reports
HTML report is great for viewing information about your model objects in an interactive matter. HTML report can also contain images of workspaces, as opposed to RTF/PDF reports. It is also the only type of report you can generate for Metamodels.
To generate a HTML report:
-
Click  on Model Toolbar (or go to Model Menu | Generate Report | Run).
on Model Toolbar (or go to Model Menu | Generate Report | Run).
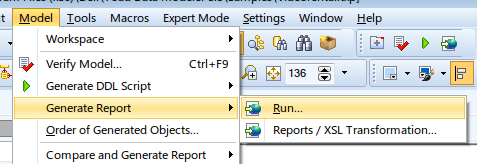
- In Select Format section, choose HTML format.
- In the next section, select the type of the HTML report.
- In Select File section, select the report location. You can either save the report to a folder, or you can publish it to a Toad Intelligence Central (TIC) server (see Basic TIC Actions for more information).
|

|
Tip: You can generate localized reports. Download the appropriate language package from the community website and import it to Toad Data Modeler. See Dictionaries for more information. |
- In the next section, you can choose the Report Layout. If you generate report for a large model, you should choose Frames - Top/Left menu. Generating Frameless reports consumes more RAM and viewing the report might feel sluggish on lower-spec PCs. Other than that, the layout choice is a purely cosmetic one.
- The What to Report section allows you to select specific object types that should be included in the report.
- Select Workspaces section allows to you specify for which workspaces the report should be generated.
|

|
Note: The report will be generated for model objects based on the following rules:
- When you check a specific workspace, all of its objects and an image of the workspace will be included in the report.
- When you check Generate All Model Objects, all model objects will be included in the report.
- Both rules respect the selection made in What to Report section.
|
- The final section contains several options allowing you to further customize the generated report. Click on Execute to generate the report. Once the report is generated, you can view it by clicking on Show.
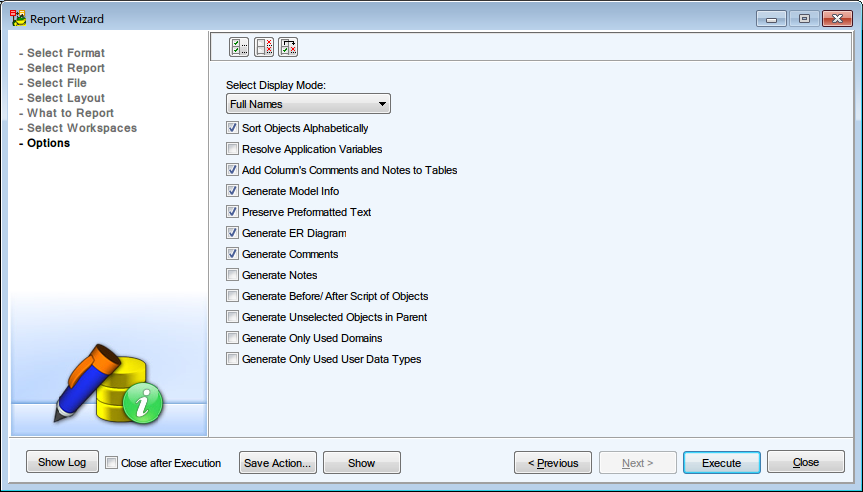
Features and Tools > Reports > RTF Reports
To generate a RTF report:
-
Click  on Model Toolbar (or go to Model Menu | Generate Report | Run).
on Model Toolbar (or go to Model Menu | Generate Report | Run).
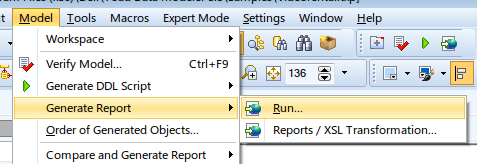
- In Select Format section, choose RTF format.
- In the next section, select the type of the RTF report.
- In Select File section, select the report location. You can either save the report to a folder, or you can publish it to a Toad Intelligence Central (TIC) server (see Basic TIC Actions for more information).
|

|
Tip: You can generate localized reports. Download the appropriate language package from the community website and import it to Toad Data Modeler. See Dictionaries for more information. |
- The next section allows you to customize the look of your report. You can change the report Orientation, Font Settings and add Watermark.
- The What to Report section allows you to select specific object types that should be included in the report.
- Select Workspaces section allows to you specify for which workspaces the report should be generated.
|

|
Note: The report will be generated for model objects based on the following rules:
- When you check a specific workspace, all of its objects and an image of the workspace will be included in the report.
- When you check Generate All Model Objects, all model objects will be included in the report.
- Both rules respect the selection made in What to Report section.
|
- The final section contains several options allowing you to further customize the generated report. Click on Execute to generate the report. Once the report is generated, you can view it by clicking on Show.