Recovery from a migration failure to a Microsoft Exchange mailbox is a very simple process whether you are recovering from the original workstation or a secondary one as long as the original AWD farm is utilized.
Open Migrator for Notes on the Migration Control Center where the migration failed
Under Mail File Migration, expand Migration and click Advanced
Select the user in the Data Pane whose migration failed
Click the Clear or Reset User(s) button in the Data Pane and select Reset User(s) from the drop-down menu
Open the AWD migration workstation where the original migration failed
Right- click on the Notes Migrator Worker App icon located on the Task Bar, then select Exit Now to shut down the service:
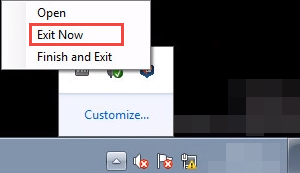
Right-click on the Windows Bar, then select Task Manager
Close the Outlook.exe process if still running: if the CMTProxy.exe process is still running, you may shut it down
(Optional) You may restart or log-off the Migration Workstation to avoid steps 6 – 8
If you restarted, verify that the original workstation has restarted and the Notes Migrator Worker App is running again
Go back to the Migration Control Center
Select Migrate in the Mail File Migration -> Migration view. Select the user(s) to be migrated in the Data Pane
Select the same profile as previously used for this migration
Select the original workstation or a new workstation to continue the migration process where it left off; refer to step 14 in the General Recovery procedure for more details on this step
Monitor the migration as needed
The migration should complete with a status of Migrated Successfully unless it encounters a new error, in which case follow the same process to recover
Recovery from a PST migration is no different from the above process except that it involves a PST rather than the Exchange message store. The following process is the preferred method for recovery from a failed PST migration because it assumes the same workstation is being utilized at the time of restart as was during the original run.
Open Migrator for Notes on the Migration Control Center where the migration failed
Under Mail File Migration, expand Migration and click Advanced
Select the user in the Data Pane whose migration failed
Click the Clear or Reset User(s) button in the Data Pane, and select Reset User(s) from the drop-down menu
Open the AWD Migration Workstation where the original migration failed
Right-click on the Notes Migrator Worker App icon located on the Task Bar, and then select Exit Now to shut down the service:
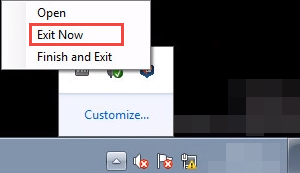
Right-click on the Windows Bar, then select Task Manager
Close the Outlook.exe process if still running; if the CMTProxy.exe process is still running, you may shut it down
(Optional) You may restart or log-off the workstation to avoid steps 6 – 8
If you restarted, verify that the original workstation has restarted and the Notes Migrator Worker App is running again
Go back to the Migration Control Center
Select Migrate in the Mail File Migration -> Migration view; select the user(s) to be migrated in the Data Pane
Select the same profile as previously used for this migration
Select the original workstation to continue the migration process where it left off; perform the following procedure to select the original workstation for migration:
Select the user in the Migrate view, click the Change to… button, and select any one of the options to bring the user to the Preparation view
Once moved, go to the Preparation -> Advanced view, and select the user
Click the Set Migration Status button and select the Set Migration Workstation option from the drop-down menu
From the dialog box, select the workstation that originally processed the user
Monitor the migration as needed
The migration should complete with a status of Migrated Successfully unless it encounters a new error, in which case follow the same process to recover
As in the previous process, the recovery from a PST migration is no different from any other except for the location of the PST file. Either it must be centrally located (shared drive) for all workstations to update or the PST must be copied to the AWD Migration Workstation where the processing is designated to restart. This method is used when the original workstation is busy with other migrations.
Open Migrator for Notes on the Migration Control Center where the migration failed
Under Mail File Migration, expand Migration and click Advanced
Select the user in the Data Pane whose migration failed
Click the Clear or Reset User(s) button in the Data Pane and select Reset User(s) from the drop-down men
Open the AWD Migration Workstation where the original migration failed
Right-click on the Notes Migrator Worker App icon located on the Task Bar, and then select Exit Now to shut down the service:
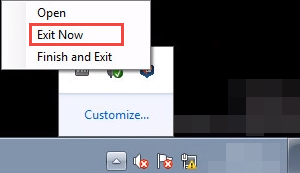
Right-click on the Windows Bar, then select Task Manager
Close the Outlook.exe process if still running; if the CMTProxy.exe process is still running, you may also shut it down
(Optional) You may restart or log-off the workstation to avoid steps 6 – 8
If you restarted, verify that the original workstation has restarted and the Notes Migrator Worker App is running again
Go back to the Migration Control Center
Select Migrate in the Mail File Migration -> Migration view; select the user(s) to be migrated in the Data Pane
Select the same profile as previously used for this migration
Select a new workstation to continue the migration process where it left off; refer to step 14 in the General Recovery procedure for more details on this step
When migrating to PST, make sure the file is available to the workstation now running the process; if it is not available, then a new PST will be created and you may end up with two PSTs, which is not desirable
Monitor the migration as needed.
The migration should complete with a status of Migrated Successfully unless it encounters a new error, in which case follow the same process to recover
Open Migrator for Notes on the Migration Control Center where the migration failed
Under Mail File Migration, expand Migration and click Advanced
Select the user in the Data Pane whose migration failed
Click the Clear or Reset User(s) button in the Data Pane and select Reset User(s) from the drop-down menu
Open the AWD Migration Workstation where the original migration failed
Right- click on the Notes Migrator Worker App icon located on the Task Bar, then select Exit Now to shut down the service:
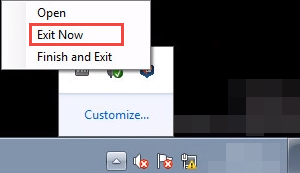
Right-click on the Windows Bar, then select Task Manager
Close the Outlook.exe process if still running; if the CMTProxy.exe process is still running, you may also shut it down
(Optional) You may restart or log-off the workstation to avoid steps 6 – 8
If you restarted, verify the original workstation has restarted and the Notes Migrator Worker App is running again
Go back to the Migration Control Center
Select Migrate in the Mail File Migration -> Migration view; select the user(s) to be migrated in the Data Pane
Select the same profile as previously used for this migration
Select the original workstation or a new workstation to continue the migration process where it left off; Refer to step 14 in the General Recovery procedure for more details on this step
If migrating to PST, make sure the file is available to the workstation now running the process; if it is not available, then a new PST is created and you may end up with two PSTs, which is not desirable
Monitor the migration as needed
The migration should complete with a status of Migrated Successfully unless it encounters a new error, in which case follow the same process to recover