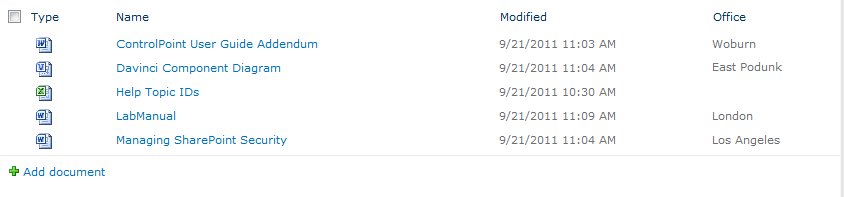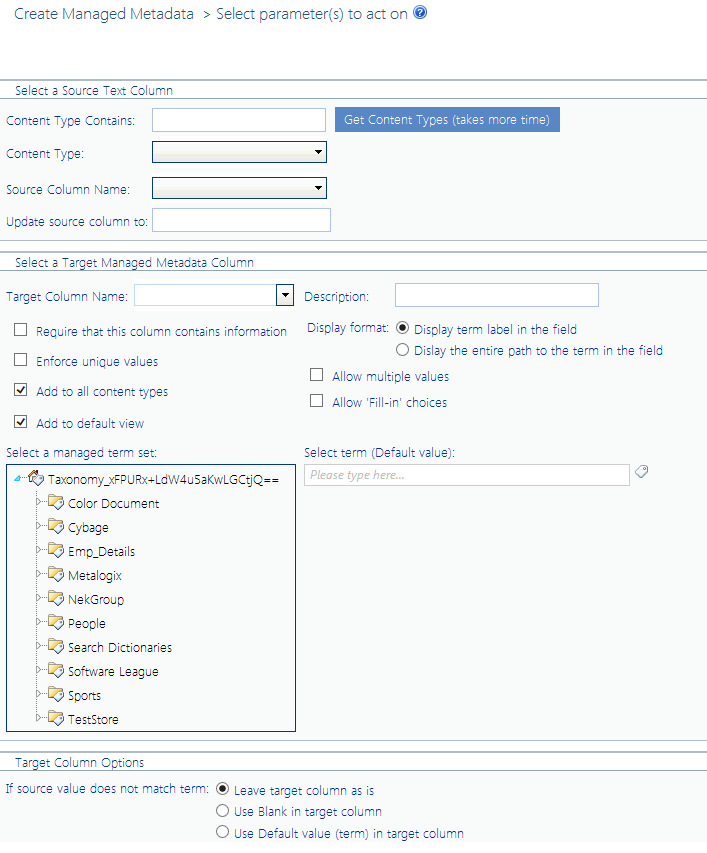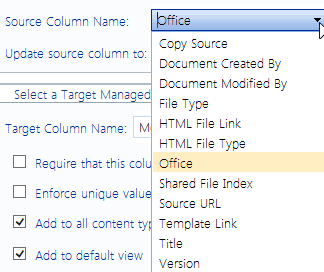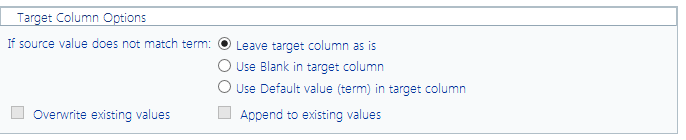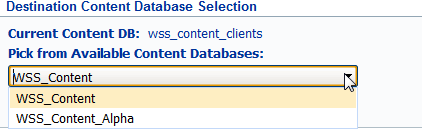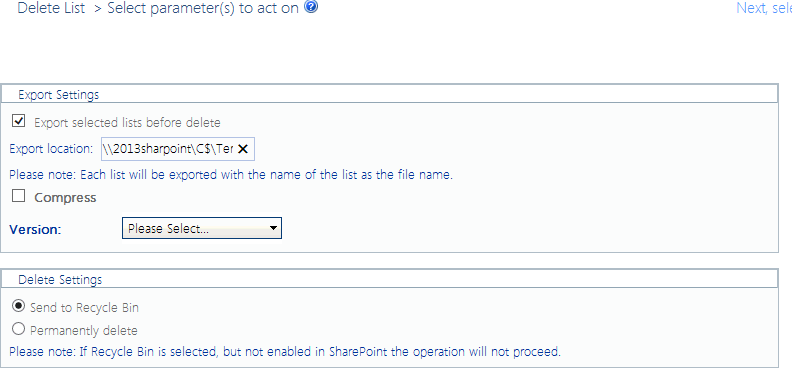Creating a Managed Metadata Column from a Text Column (SharePoint Server)
The Create Managed Metadata action lets you map an existing text column in a SharePoint Server list or library to a Managed Metadata term. You can:
·map the text column to a Managed Metadata column that is already used by the list/library
OR
·create a new Managed Metadata column using a term set that has been defined either within the current site collection or in the Managed Metadata Service Application.
NOTE: If ControlPoint creates the Managed Metadata column, it will do so on the list-level Content Type. If you have defined a Content type at a higher level (such as the site collection or site) you may want to manually update the shared definition, and then use this action to populated the values of that column.
You can also run a simulation of how the operation will be carried out before committing to the action. This can be valuable, for example, to identify exactly which items would be changed.
EXAMPLE:
A SharePoint document library has a text field called Office, which identifies the Metalogix regional office that has ownership of a document.
The SharePoint administrator wants to map that column to a new Managed Metadata column entitled Metalogix Office, populate the new column with only valid Managed Metadata, and rename the original column, which is retained for reference or cleanup.
To create Managed Metadata from a text column:
1Select the object(s) for which you want to create Managed Metadata.
2Choose Automation > Create Managed Metadata.
3Use the information in the following table to determine the appropriate action to take.
|
If the scope of your selection ... |
Then ... |
|
·is at the site level or above and/or ·includes more than one list |
go to the next step. NOTE: Before you can select a list column, you must first choose from available Content Types. |
|
consists of only one list |
you may go to Step 7. NOTE: It is not necessary to choose a Content Type for a single list. The Column drop-down will automatically populate with all of the columns used by that list. |
4If you want to filter source column content types by a specific text string, complete the Content Type Contains field.
5To populate the Content Type drop-down with relevant content types, click [Get Content Types].
6Select a source column Content Type from the drop-down.
NOTE: If you have selected objects above the list level (for example, Web applications, site collections, and/or sites), the drop-down will be populated with all Content Types that are available for use by lists and libraries within the scope of your selection. If you have selected multiple lists, only Content Types that are currently in use by those lists will be available for selection.
7Select the Source Column Name of the column whose value you want to use in setting the Managed Metadata field. (This drop-down is populated with all of the text columns within the scope of your selection that match the selected Content Type.)
NOTE: If your selection includes more than one list, custom columns will only appear in the drop-down if they have been added to the Content Type at the site level. If a column was added directly to a particular list (or to a Content Type on the list), it will appear in the drop-down if your selection consists of only that list.
8If you want to give the source column a new name, complete the Rename source column to field. ( If you want to use the same name for the target column, then you must rename the source column.)
9Complete the Select a Target Managed Metadata section as follows:
a)For Target Column Name and Description:
§If the Managed Metadata column already exists for the Content Type, select it from the drop-down.
NOTE: When you select an existing Managed Metadata column, the remaining fields will be grayed-out, and the existing column definition will be used.
OR
§If you want to create a Managed Metadata column for the Content Type, enter a name for the new column in the drop-down then enter a Description.
NOTE: If you are creating a new Managed Metadata column, complete the remaining fields as you would if you were creating it in SharePoint.
10Check the options that you want to apply to the target column.
11Complete the Target Column Options section as follows:
a)For If source value does not match term, specify how to proceed if a source value does not match a valid term within the selected term set. Use the information in the following table for guidance.
|
If the source value does not match a valid term within the selected term set and ... |
Then ... |
|---|---|
|
you want to retain the existing value in the target Managed Metadata column |
select Leave target column as is. NOTE: If you are creating a new target Managed Metadata column and select this option, when a non-matching value is encountered the target column value will be left blank. |
|
you want the value in the target column to be blank (and blank is a valid value per the column definition) |
select Use Blank in target column. |
|
you want the default value that has been specified for the target Managed Metadata column to be used |
select Use Default value (term) in target column. |
b)If the target Managed Metadata column already exists and you want to Overwrite existing values, check this box.
NOTE: If you leave this box unchecked and a value already exists in that column for an item, the existing value will be retained. If you selected a Managed Metadata column that allows multiple values, you also have the option to Append to existing values.
Now you can:
·run a simulation of the action (by clicking [Run Simulation])
OR
·run the action immediately (by clicking [Run Now]),
OR
·schedule the action to run at a later time
OR
·create an xml file with instructions for the analysis that can be run at a later time (by clicking [Save Instructions]).
If you click [Run Simulation], ControlPoint runs through the process without actually making changes. A Task Audit will be generated with a description of what ControlPoint would have done if the action had been carried out. Text in the task description identifies it as a simulation.
If you chose the Run Now, option, after the action has been processed:
·a confirmation message displays at the top of the page, and
·a ControlPoint Task Audit is generated for the action and displays in the Results section.
If you schedule the action, a link to the Task Audit is included in the scheduled action notification email.
See also The ControlPoint Task Audit.
Moving a Site Collection to Another Content Database
The Move Site Collection to Another Content Database action enables you to move a site collection to a different content database within the same Web application while preserving the site collection's url.
You can use this action in conjunction with the Content Database Storage analysis to help you effectively monitor and manage content storage among databases.
Once a site collection is deleted from the source content database, any activity and audit log data associated with it remains but becomes "orphaned." If ControlPoint audit log archiving has been set up for the farm, audit log data can be archivedand purged from the database before the site collection is deleted. See Archiving Audit Log Data Before Moving or Deleting a Site Collection. The site collection in the source content database will display as a deleted site collection in Site Collection Activity results only if it was active during the period covered by the analysis.
To move a site collection to another content database:
1From the SharePoint Hierarchy, select the site collection that you want to move to another content database.
(Note that you can only move one site collection at a time.)
2Right-click and choose Content > Move to Another Content DB.
3From the Pick from Available Content Databases drop-down, select the database to which you want to move the site collection.
NOTE: The drop-down lists all other content databases associated with the Web application that are currently online and for which the Maximum Number of Sites has not been reached.
Now you can:
·run the operation immediately (by clicking the [Run Now] button)
OR
·schedule the operation to run at a later time or on a recurring basis.
OR
·save the operation as XML Instructions that can be run at a later time.
If you choose to run the action immediately, an Action Verification dialog displays with a summary of the options you chose. Review these options, then click [OK] to continue.
When the process has completed, one of the following messages displays on the Action Verification dialog:
§Process Completed -
ControlPoint completed the operation without errors.
§Process Completed with Some Errors -
ControlPoint completed the operation, but with some errors; for example, an orphaned user was found in a group that was copied.
§[error_message_text]
An error occurred that prevented ControlPoint from completing the operation.
NOTE: If you chose to overwrite an object and an error occurs during the backup (export) of the destination site, ControlPoint will stop processing the operation regardless of the nature of the error, to prevent the destination site from being deleted before the problem can be corrected.
Click [OK] to generate a ControlPoint Task Audit, which provides detail about the progress of the operation, including any errors that have occurred.
If you schedule the action, a link to the Task Audit is included in the scheduled action notification email.
NOTE: Only one copy/move operation can run at a time. Any additional copy/move operations either submitted via the Run Now option or scheduled to run within the same timeframe will begin processing after the previous operation has completed.
See also The ControlPoint Task Audit.
Deleting Sites
The ControlPoint Delete Sites action lets you delete one or more sites from your SharePoint farm. You also have the option of "backing up" the sites by exporting them to an external directory.
If you delete an entire site collection (by deleting its root site) from the source content database, any activity and audit log data associated with it remains but becomes "orphaned." If ControlPoint audit log archiving has been set up for the farm, audit log data can be archivedand purged from the database before the site collection is deleted. See Archiving Audit Log Data Before Moving or Deleting a Site Collection. The site collection in the source content database will display as a deleted site collection in Site Collection Activity results only if it was active during the period covered by the analysis. A deleted site will continue to be included in activity and storage analysis results if it was active during the period covered by the analysis.
About Exporting Site(s) Before Deletion:
The ControlPoint Export Before Delete option uses the same options and export format as the stsadm command for exporting site collections and sites.
ControlPoint allows you to specify:
·whether to include security
·whether to compress content into a CAB file
ControlPoint uses the following stsadm default options:
·includes all versions (current, last, major, last major, and minor)
·exports all content (not just changes)
Instead of auto-generating file names using stsadm parameters, ControlPoint generates a file name that consists of:
site_name (first 25 characters) site_guid time_stamp (dd_mm_yy_mm_ss format)
NOTE: If you are planning to export the site(s) before deleting them, make sure the directory to which you want to export has been created and that you know the path to it.
To delete one or more sites from your SharePoint farm:
1Select the site(s) that you want to delete.
NOTE: If you want to delete a an entire site collectionand have permissions to do so select the root site (which, by extension, includes all of its subsites).
2Choose Content > Delete Site.
3If you want to export the site(s) before deletion, complete the Parameters section as follows:
a)Make sure the Export Before Delete box is checked. (If you do not want to export the site(s), uncheck this box and continue with Step 4.)
NOTE: If you choose to Export Before Delete, the delete action will not be carried out unless the export is successful.
b)Specify whether you want to Include Security by selecting the appropriate option (All or None) from the drop-down.
NOTE: Security data includes time stamps, security information, and user data.
c)If you do not want the entire site to be compressed into a CAB file (with a .cmp extension), uncheck the Content Compression Using CAB box.
d)Enter the Export Path to the directory to which you want the content to be exported.
Now you can:
·run the operation immediately (by clicking the [Run Now] button)
OR
·schedule the operation to run at a later time or on a recurring basis.
OR
·save the operation as XML Instructions that can be run at a later time.
If you chose the Run Now, option, after the action has been processed:
·a confirmation message displays at the top of the page, and
·a ControlPoint Task Audit is generated for the action and displays in the Results section.
If you schedule the action, a link to the Task Audit is included in the scheduled action notification email.
See also The ControlPoint Task Audit.
Deleting Lists
The ControlPoint Delete Lists action lets you delete one or more sites from your SharePoint farm in real time. You can also choose to:
·"back up" lists by exporting them to an external directory
NOTE: For lists that have versioning enabled, you can also choose which version(s) of list items to export
·send deleted lists to the site collection's Recycle Bin or delete them permanently.
About Exporting Lists Before Deletion:
The ControlPoint Export Before Delete option uses the same options and export format as the stsadm command for exporting lists.
ControlPoint allows you to specify:
·whether to include security
·whether to compress content into a CAB file
ControlPoint uses the following stsadm default options:
·includes all versions (current, last, major, last major, and minor)
·exports all content (not just changes)
Instead of auto-generating file names using stsadm parameters, ControlPoint generates a file name that consists of:
site_name (first 25 characters) site_guid time_stamp (dd_mm_yy_mm_ss format)
NOTE: If you are planning to export the site(s) before deleting them, make sure the directory to which you want to export has been created and that you know the path to it.
To delete one or more lists from your SharePoint farm:
1Select the list(s) that you want to delete.
2Choose Content > Delete List.
3If you want to export the list(s) before deletion, complete the section as follows:
a)Make sure the Export Before Delete box is checked. (If you do not want to export the site(s), uncheck this box and continue with Step 4.)
NOTE: If you choose to Export Before Delete, the delete action will not be carried out unless the export is successful.
b)If you want the entire site to be compressed into a CAB file (with a .cmp extension), check the Content Compression Using CAB box.
c)Enter the Export Path to the directory to which you want the lists to be exported.
d)Select the version(s) that you want to export:
§Last Major
§Current Version
§Last Major and its Minor
§All Versions
4For Delete Settings, specify whether you want to Send to recycle bin or Permanently delete.
Now you can:
·run the operation immediately (by clicking the [Run Now] button)
OR
·schedule the operation to run at a later time or on a recurring basis.
OR
·save the operation as XML Instructions that can be run at a later time.
If you chose the Run Now, option, after the action has been processed:
·a confirmation message displays at the top of the page, and
·a ControlPoint Task Audit is generated for the action and displays in the Results section.
If you schedule the action, a link to the Task Audit is included in the scheduled action notification email.
See also The ControlPoint Task Audit.