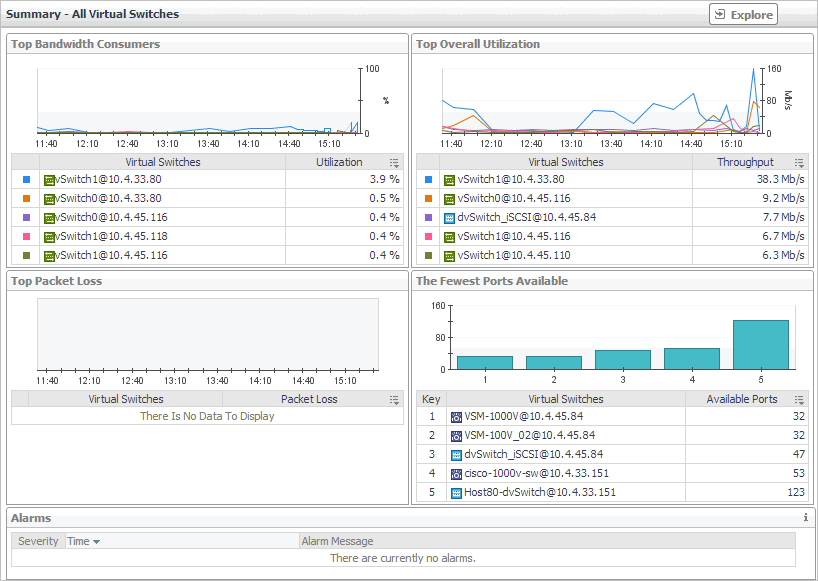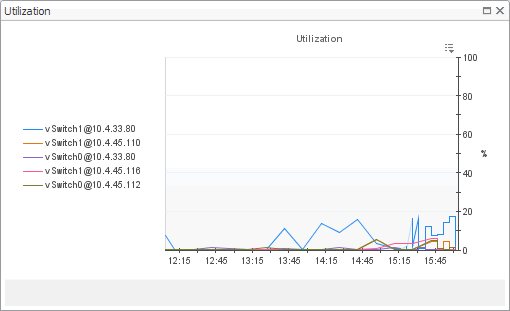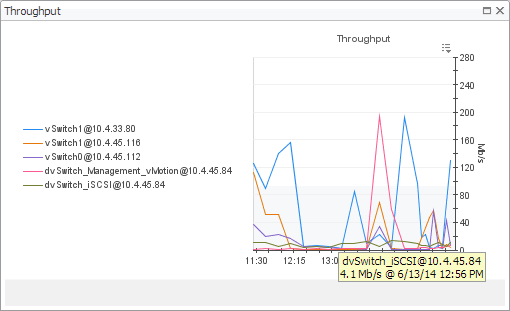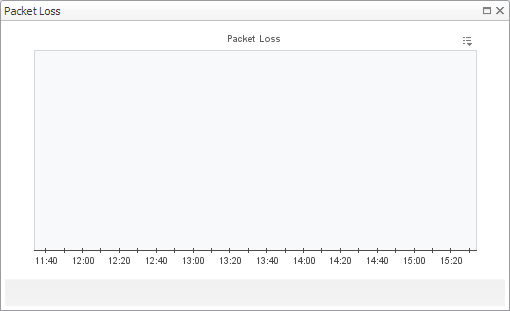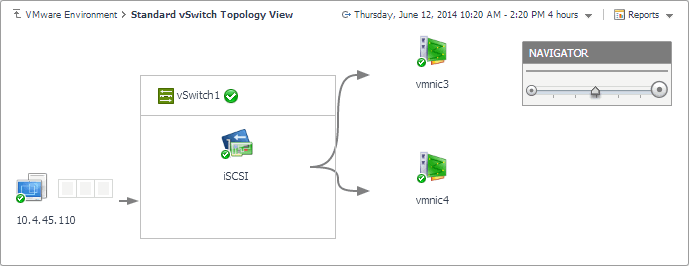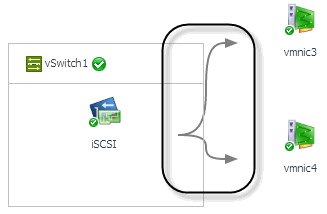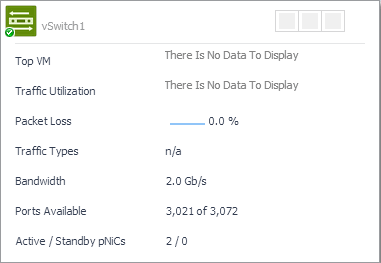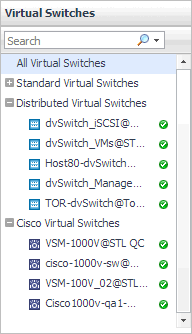Summary - All Virtual Switches view
The Summary - All Virtual Switches view displays overall resource utilization information for a group of virtual switches and identifies the elements that consume the highest amount of system resources and may cause potential performance bottlenecks.
|
1 |
On the VMware Environment dashboard, on the Monitoring tab, in the Virtual Environment Overview, select the Virtual Switches tile. |
|
2 |
This view is made up of the following embedded views:
|
• |
For complete information about this view, see Alarms .
|
Identifies the virtual switches with the highest percentage of network utilization. | |||
| |||
| |||
| |||
| |||
|
|
Identifies the virtual switches with the fewest numbers of available ports. | |||
| |||
| |||
| |||
| |||
|
|
Identifies the virtual switches with the highest network transfer rates. | |||
| |||
| |||
| |||
| |||
|
|
Identifies the virtual switches with the highest percentage of data packet loss. | |||
| |||
| |||
| |||
| |||
|
Topology views
In a large multi-component environment, dependency maps are likely complex and may not fit your screen. The NAVIGATOR in the top-right corner allows you to easily set the zoom level by dragging the slider into the appropriate position.
Virtual Switches view
Selecting the All Virtual Switches node displays overall performance statistics for all virtual switches in your integrated system, and identifies the elements that consume the highest amount of system resources in the Summary - All Virtual Switches view on the right. Similarly, selecting a virtual switch node shows Virtual Machine-specific metrics in the Summary - Standard Virtual Switch view, Summary - Distributed Virtual Switch view, or Summary - Cisco Virtual Switch view on the right. The type of the displayed view reflects the type of the selected virtual switch (standard, distributed, or Cisco).
|
• |
On the VMware Environment dashboard, on the Monitoring tab, in the Quick-View, select the Virtual Switches tile. |
| |||
| |||
| |||
| |||